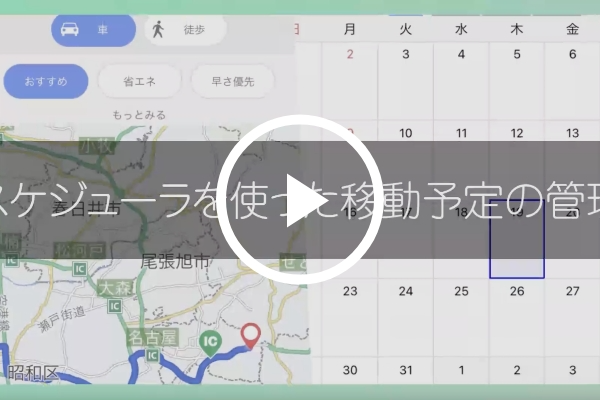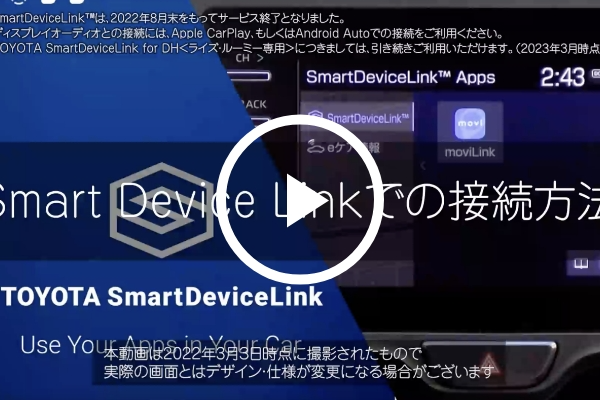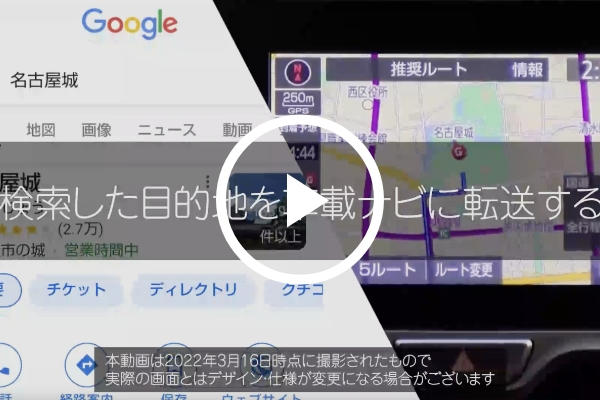moviLinkをマスターして
いつものドライブを、もっとスマートに
街で、仕事で、レジャーで。
お出かけ先でのサポートは、
moviLinkにおまかせください!
あなたにぴったりの「あったらいいな」が、
きっと見つかります。
地図、ナビゲーション、
音声案内を使おう
目的地検索
- 家族会議で1泊2日の計画を立てたから、クルマに登録しておけたらいいなあ。
-
おでかけプランなら、じっくり練った旅行計画を
事前に登録して後から呼び出せます。おでかけプランは、スマートフォンで様々なお出かけコースを検索し、立てたプランを事前にmoviLinkアプリに登録しておくことができる機能です。アプリに登録しておくことで、いつでもプランを呼び出してルート案内を開始できます。
おでかけプランの登録には、2パターンの方法があります。
■ルート探索画面より登録する場合
1.「施設名・住所・電話番号を入力」や「お気に入り」、地図上などから目的地を選択
2.「ルート」をタップし、全体ルート画面を表示させる
3. 現在地や目的地の右にある「時計マーク」をタップし、出発時刻や到着時刻を設定
4. 出発・到着時刻を設定することで、画面右下のボタンが「出発」から「登録」に変わるので、「登録」をタップ
5. おでかけプランに登録するかどうかの最終確認画面で、「登録」をタップ
なお、登録する際におでかけプランの名称を変更することも可能です上記操作によりおでかけプラン登録が完了し、メニュー一覧から「おでかけプラン」をタップすると、登録したおでかけプランが確認できます。
また、おでかけプラン詳細の画面では、おでかけプランの名称を変更することが可能です。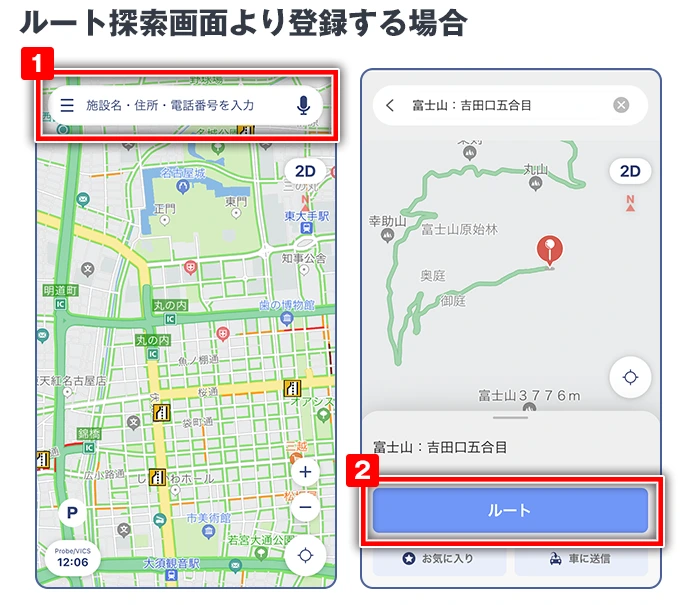
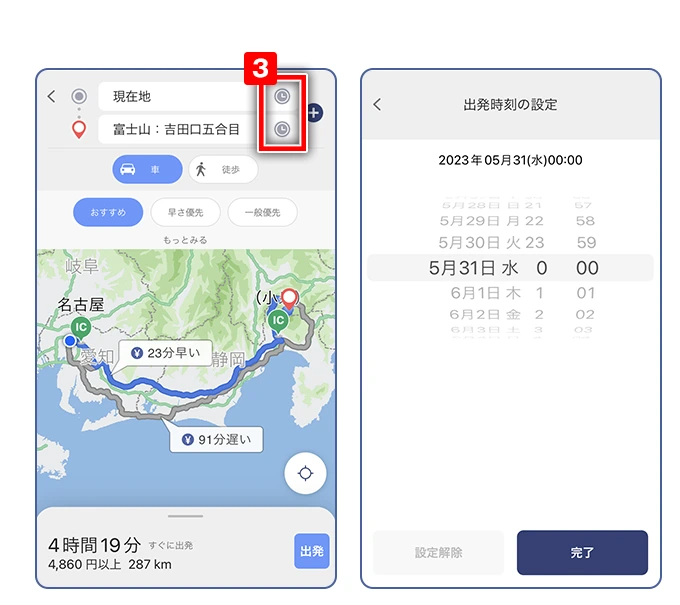
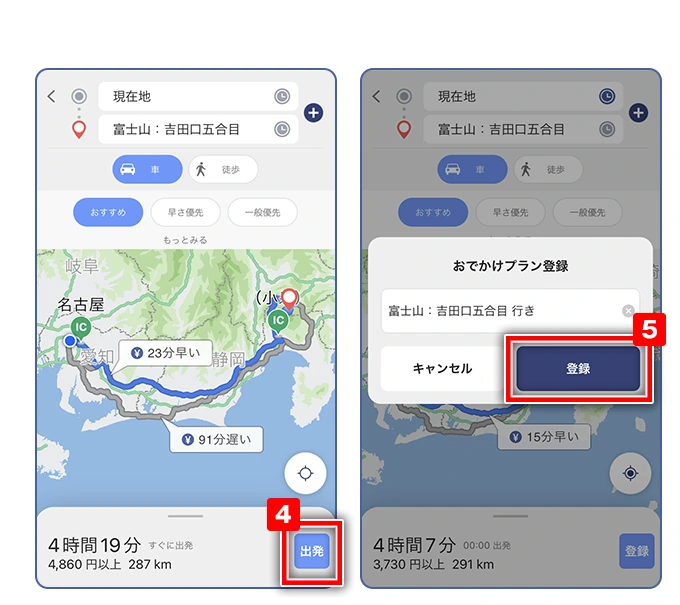
■おでかけプランの一覧画面より新規登録する場合
1. おでかけプラン一覧の画面下にある「新規追加」をタップ
2. 出発・到着時刻の設定や行き先の設定
「現在地」をタップすることで、おでかけプランの出発地点をお選びいただくことが可能です
3. 画面下にある「ルート」をタップ
4. 全体ルート画面が表示されるので、画面右下の「登録」をタップ
5. おでかけプランに登録するかどうかの最終確認画面で、「登録」をタップ
なお、登録する際におでかけプランの名称を変更することも可能です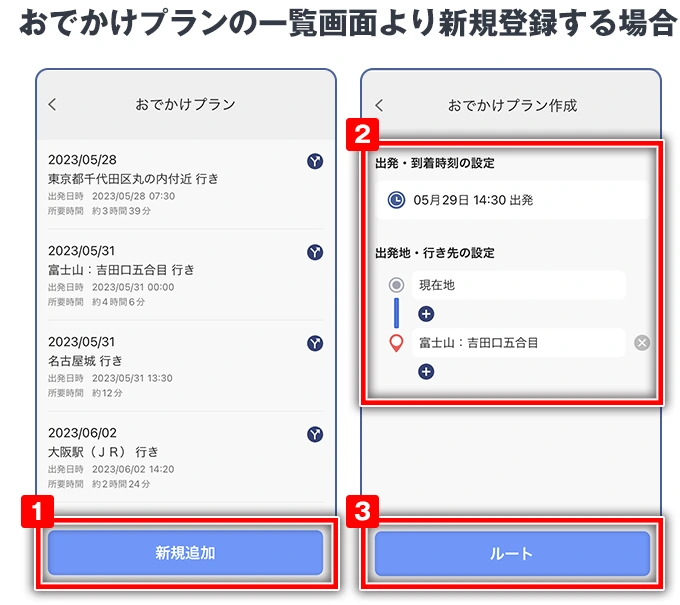
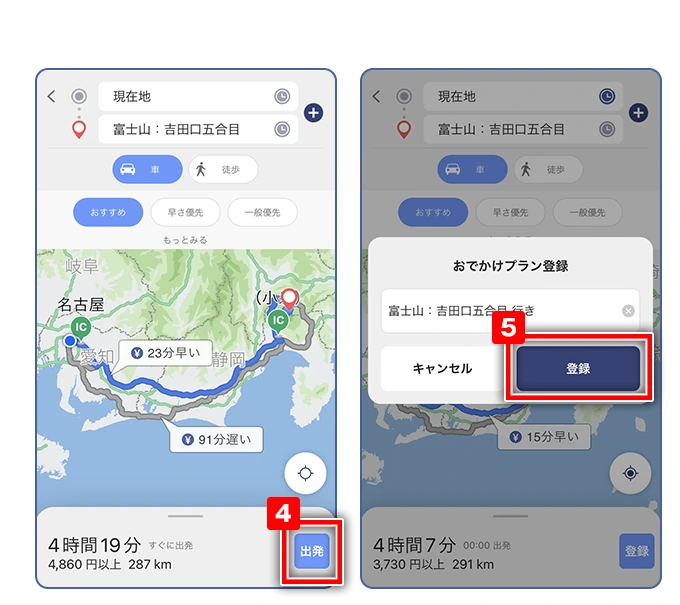
上記操作によりおでかけプラン登録が完了し、メニュー一覧から「おでかけプラン」をタップすると、登録したおでかけプランが確認できます。
また、おでかけプラン詳細の画面では、おでかけプランの名称を変更することが可能です。さらに、登録したおでかけプランはメニュー一覧からご利用いただける「スケジューラ」機能のカレンダーからも確認することができます。
詳しい方法については、よくあるご質問内「Q 作成したおでかけプランを確認したい」をご覧ください。
- 自宅を毎回、ササっと現在地や行き先に設定できたらいいですね。
-
ご自宅は3つの方法であらかじめ登録しておくことができます。
ご自宅の登録には、3パターンの方法があります。
■地図から選択する場合
- 左上の「メニューアイコン(線が横に3本)」をタップし、メニューを表示
- 「自宅の登録」をタップ
- 「地図から選択」をタップ
- 現在地が表示されますので、ご自宅の位置に地図を動かし画面下部の「登録」をタップ
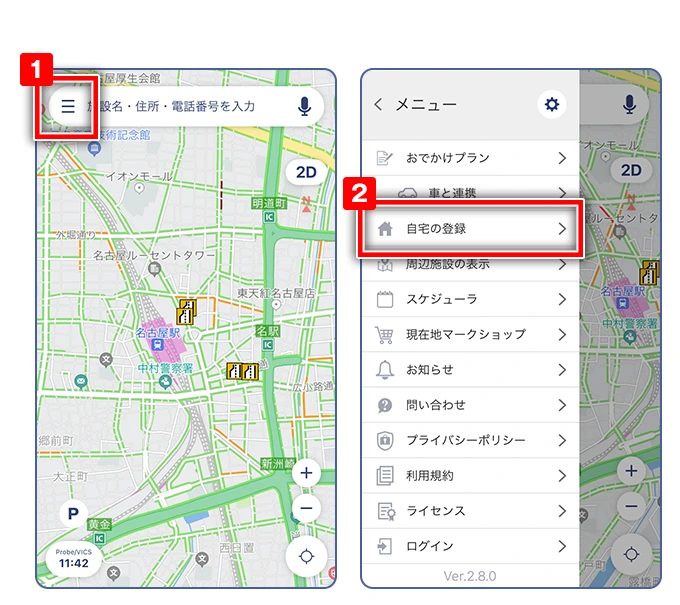
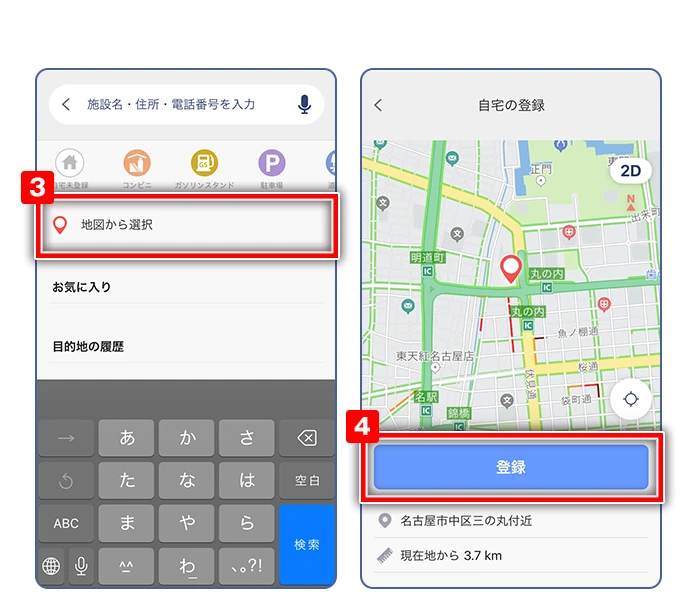
■お気に入りや目的地の履歴より登録する場合
- 左上の「メニューアイコン(線が横に3本)」をタップし、メニューを表示
- 「自宅の登録」をタップ
- お気に入りや目的地の履歴が表示されますので、自宅に登録したい地点を選択
- 選択した地点が表示されますので、間違いなければ画面下部の「登録」をタップ
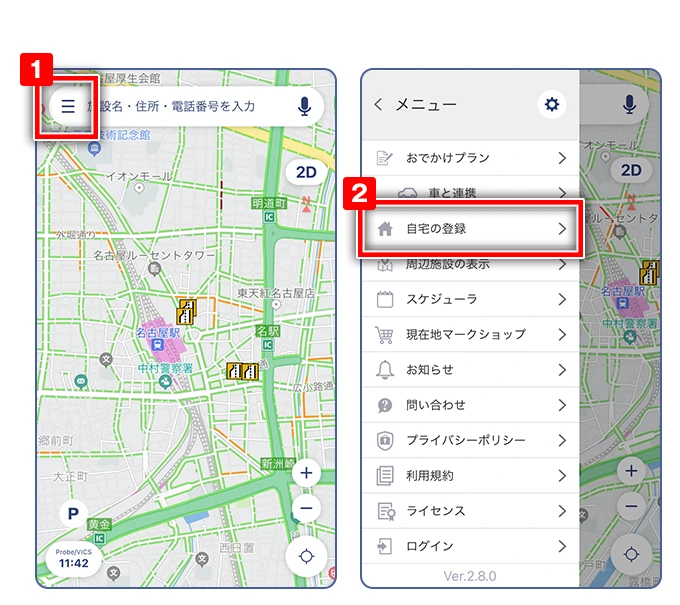
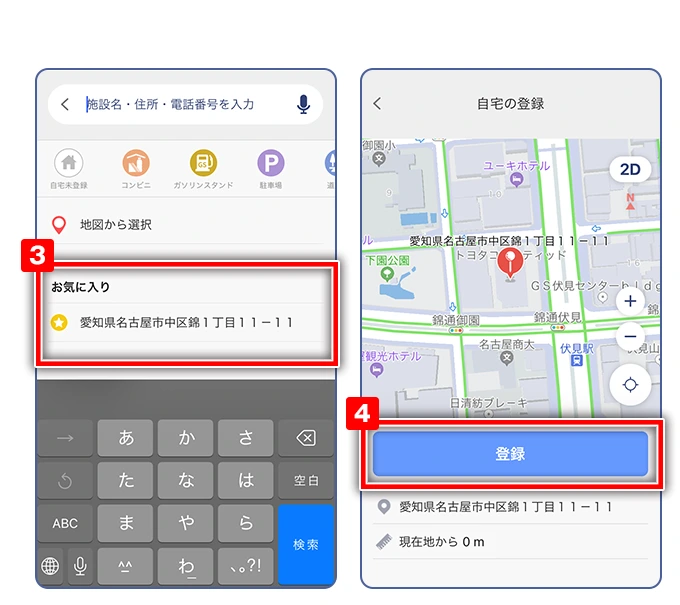
■施設名や住所を直接入力し登録する場合
- 左上の「メニューアイコン(線が横に3本)」をタップし、メニューを表示
- 「自宅の登録」をタップ
- 「施設名・住所・電話番号を入力」から検索、地点候補から登録したい地点をタップ
この際、表示された地図上で、登録したい地点を長押ししてアイコンを移動することもできます - 選択した地点が表示されますので、間違いなければ画面下部の「登録」をタップ
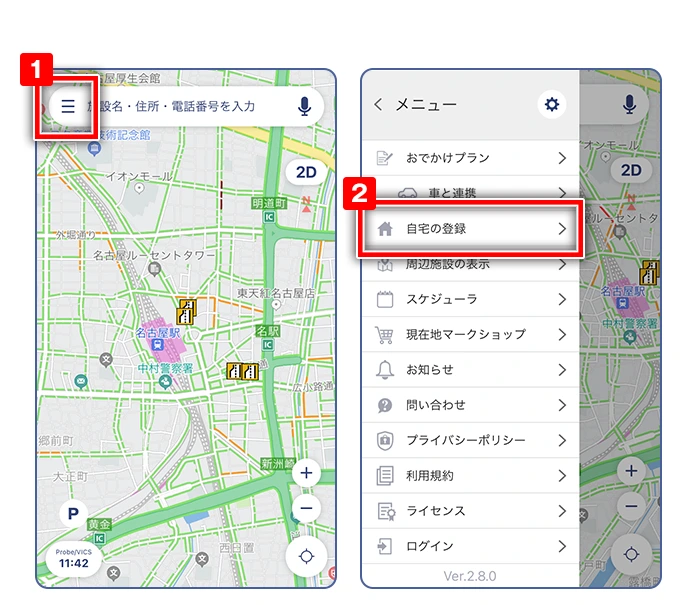
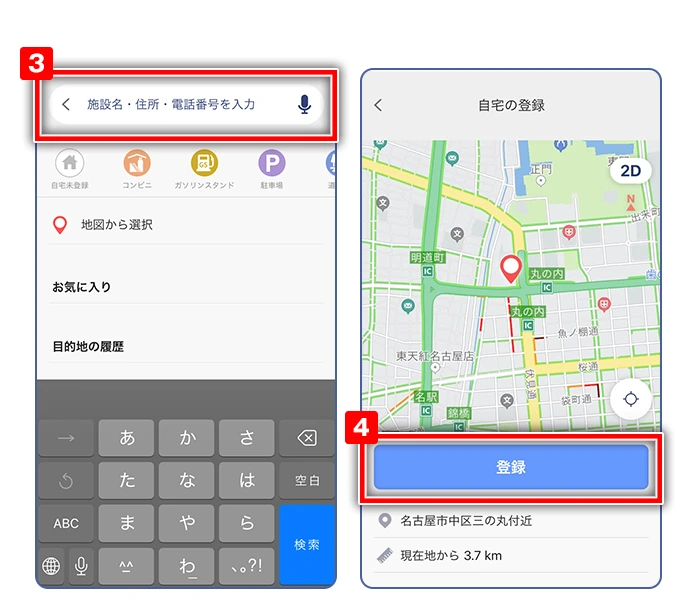
上記操作により自宅の登録が完了し、自宅地点に家マークのアイコンが設定されます。
なお、自宅名称やアイコンは、メニューの「自宅の編集」画面から変更が可能です。
ルート案内
- 広い道は便利だけど、車線が多い道路では気づいたら右折専用レーンを
走っているときもあって不安です。 -
レーンリストで交差点情報をサポートします。
交差点の車線情報や推奨レーンの表示はルート案内時に右左折する交差点にて、交差点名の下に表示されます。
なお、通過する交差点や一部の交差点では車線情報や推奨レーンが表示されません。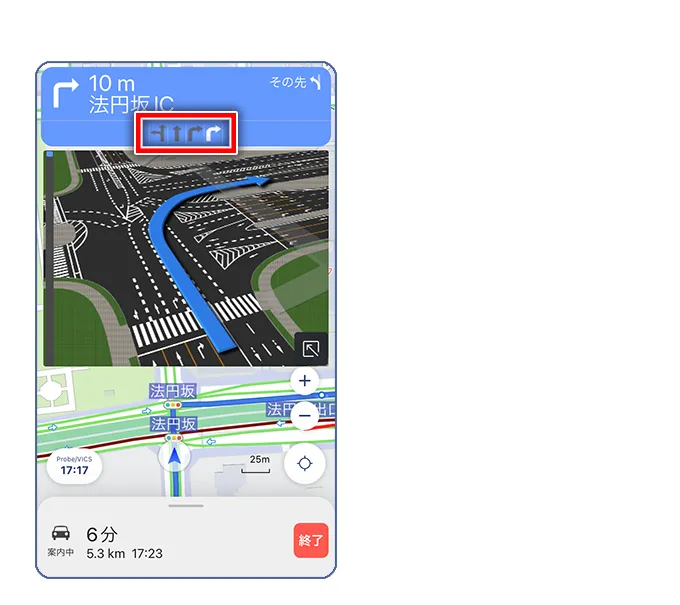
- おしゃべりがはずむドライブ中は、ナビの音を最小限にしておきたいです。
-
案内音声の音量は、お好みの大きさに変更できます。
スマートフォン単体でのご利用の場合、下記の方法で案内音声の音量をご変更いただけます。
・ルート案内中の「スピーカーアイコン」
・ナビ音量設定■ルート案内中の「スピーカーアイコン」
ルート案内中、画面右上に表示されている「スピーカーアイコン」をタップしていただくことで、案内音声をON/OFFにすることができます。
※案内音声が聞こえない場合は、「スピーカーアイコン」が"×"になっていないかご確認ください。
「スピーカーアイコン」をタップしていただくとONにすることができます。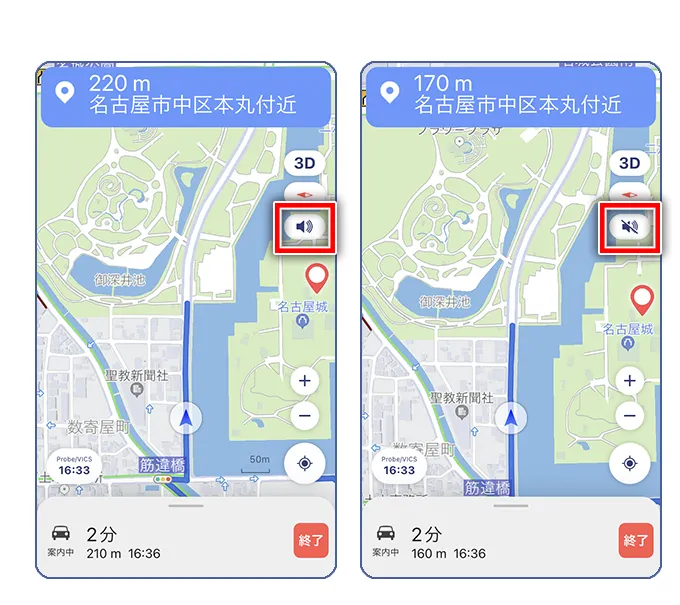
■ナビ音量設定
- 左上の「メニューアイコン(線が横に3本)」をタップし、メニューを表示
- 右上の「歯車アイコン」をタップ
- ナビ音量設定を確認、お好みの音量に変更してください
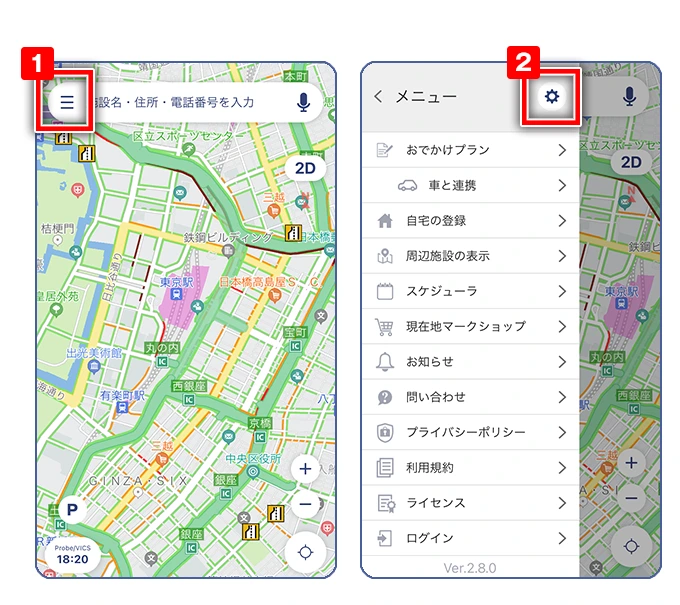
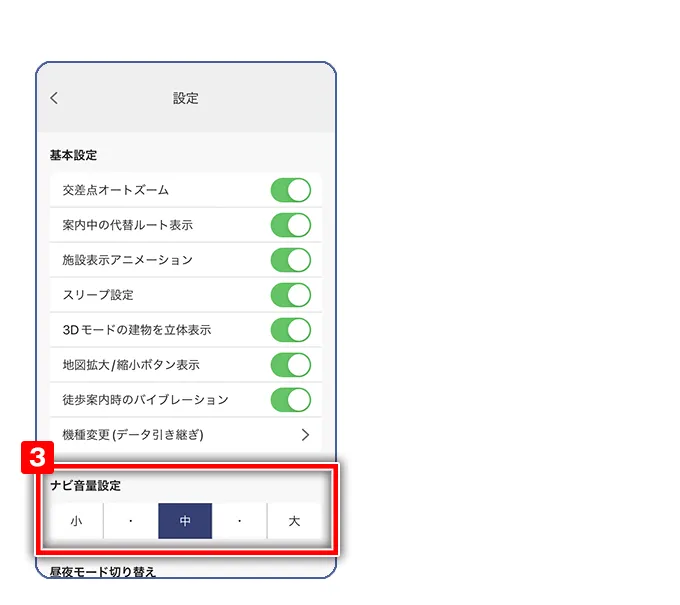
TOYOTA SmartDeviceLink for DH(スマートデバイスリンク)/Apple CarPlay/Android Auto接続中は、ディスプレイオーディオ側でご変更いただけます。
■ディスプレイオーディオ側のナビ音量設定- 「MENU」 スイッチを押し、メニューを表示
- 「設定・編集」をタップ
- 「ナビ」をタップ
- 「音量設定」をタップ
- 音量設定を確認、お好みの音量に変更してください
(ディスプレイオーディオによって異なる場合があります)
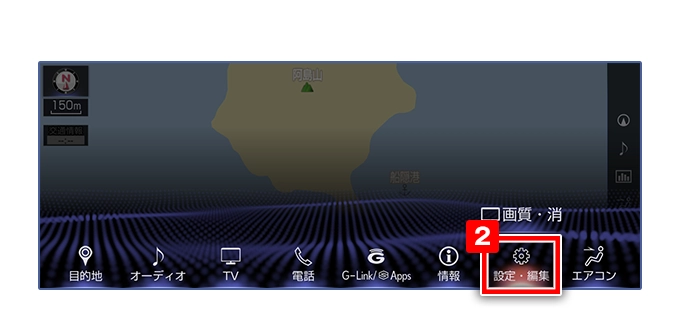
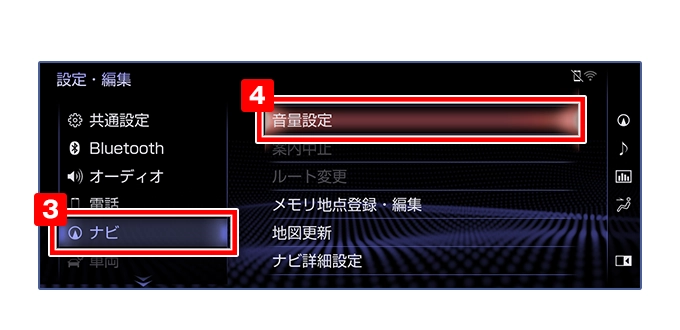
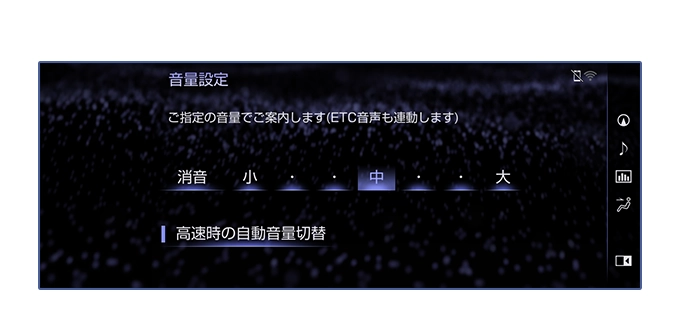
ルート探索
- 会社の飲み会なのに、お店の場所を書いたメールを見てくるのを忘れてしまった。
-
徒歩ルート設定に切り替えればmoviLinkがお店の前まで道案内いたします。
下記の手順にて、徒歩のルート設定が可能です。
1.「施設名・住所・電話番号を入力」より、目的地を検索
2.「ルート」をタップし、全体ルート画面を表示させる
3. 画面上部の「徒歩」ボタンをタップ
※音声での案内は対応しておりません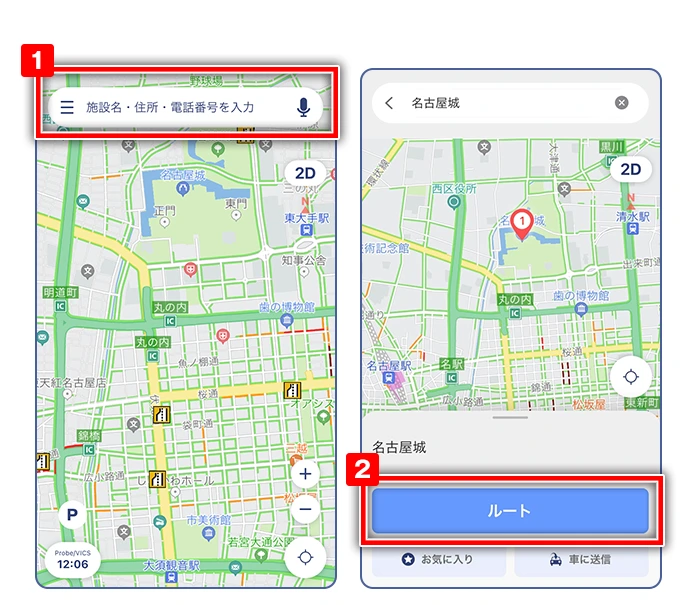
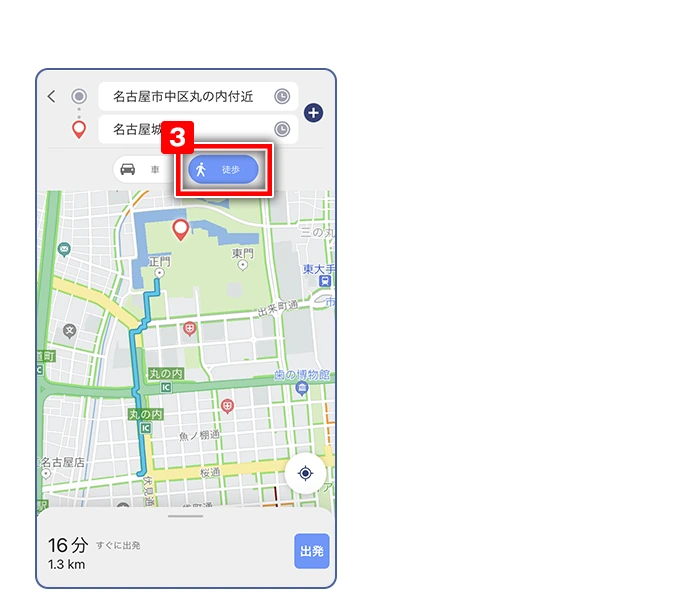
- 子どものクラブ合宿の送迎で初めての場所に行くから不安。
-
デモ走行モードで、不慣れな道も事前にチェックできます。
・ルート探索後の全ルート画面に表示されている「出発」ボタンを長押しすることによってデモ走行モードへ切り替わり、探索したルート上をデモ走行することができます。
・デモ走行速度の変更はできません。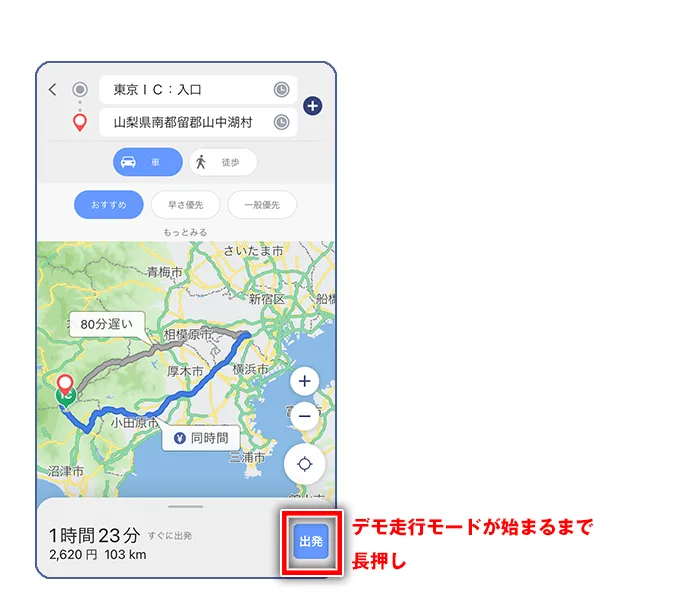
地図表示や画面表示
- ナビの画面はクルマの進行方向が上になっているほうが感覚的に好みです。
-
つねに進行方向が上向き、つねに北が上向きなど、お好みの設定ができます。
地図の表示方法には、以下の方法があります。
■地図の向きを切り替える
地図右上の「コンパス」アイコンをタップすることで切り替えが可能です。
-ノースアップ表示・・・クルマの進行方向に関係なく、つねに北が上になるように地図を表示(地図右上▲の上にNと表示)
-ヘディングアップ表示・・・クルマの進行方向がつねに上向きになるように地図を表示(地図右上に北の方角をコンパスで表示)■地図の表示を切り替える
2D表示・・・真上から見た地図を表示(地図右上に"2D"と表示)
3D表示・・・斜め上から見た立体的な地図を表示(地図右上に"3D"と表示)
地図上を2本の指で下にスクロールすると2Dに、上にスクロールすると3Dに切り替えることができます。
また、地図右上の「2D」「3D」ボタンでも切り替えが可能です。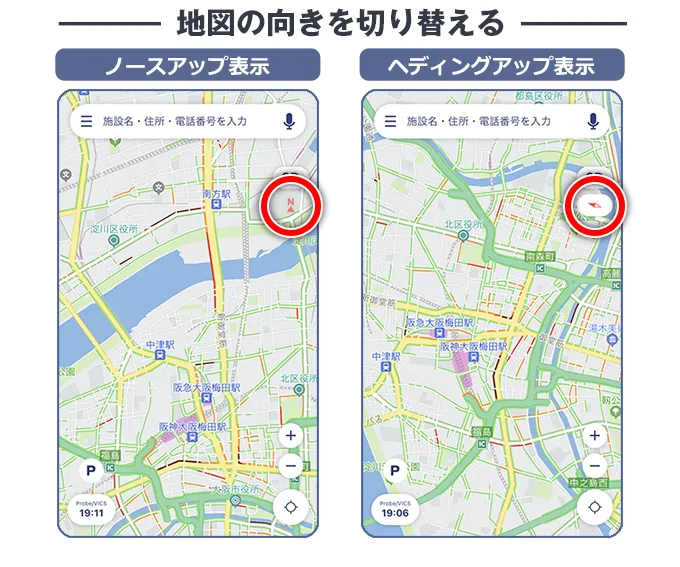
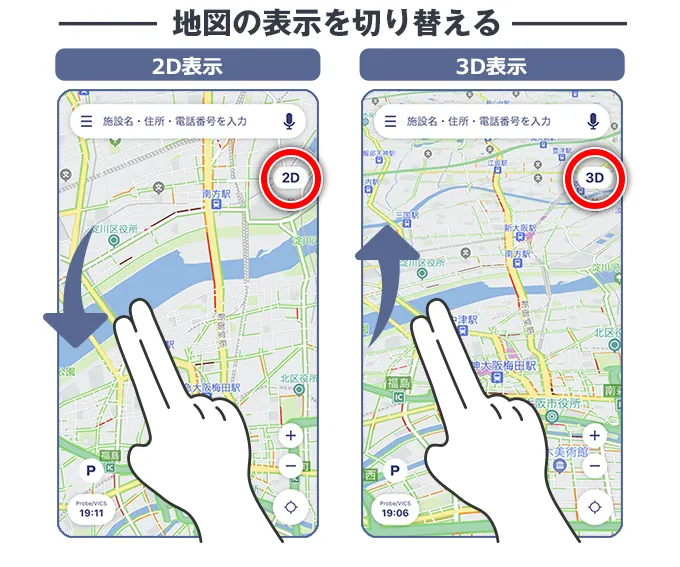
車載ナビと連携して使おう
車載ナビ連携
- ドライブ計画やカレンダーの予定を家族で共有して使いたいけど、
自分のクルマで使えるのか、やりかたもわからない。 -
対象の車種でしたら、おでかけプランを車載ナビと連携してお使いいただけます。
車載ナビとの連携方法は、対象の車種によって異なります。
お持ちのおクルマに対応する手順をご確認ください。
※出発日時が現在日時の14日前から31日後までのおでかけプランを連携できます。なお、おでかけプランの作成方法により対象車種が異なります。
ナビ側メニューから作成したおでかけプラン:[対象①][対象②]の車種
スケジューラで作成したおでかけプラン:[対象①]の車種のみ[対象①]
●トヨタ(車名/モデル年式)
アルファード(2023.05)
ヴェルファイア(2023.05)
ヴォクシー(2022.01)
カローラ(2022.10)
GRカローラ(2022.12)
カローラスポーツ(2022.10)
カローラツーリング(2022.10)
カローラクロス(2023.10)
クラウン(2023.11)
クラウン(クロスオーバー)(2022.07)
クラウン(スポーツ)(2023.10)
グランエース(2023.10)
センチュリーSUV(2023.09)
シエンタ(2022.08)
ノア(2022.01)
ハリアー(2022.10)
プリウス(2022.12)
bZ4X(2022.04)
MIRAI(2022.12)
RAV4(2022.10)●LEXUS(車名/モデル年式)
ES(2022.07)
LBX(2023.11)
LC(2023.06)
LM(2023.10)
LS(2022.10)
LX(2022.01)
NX(2021.10 ,2023.03)
RC(2023.01)
RC-F(2023.01)
RX(2022.11)
RZ(2023.02)
UX(2022.07)
UX300e(2023.03)[対象②]
●トヨタ(車名/モデル年式)
アクア(2021.07)
アルファード(2020.01)
ヴェルファイア(2020.01)
カムリ(2019.10 ,2021.02)
カローラ(2019.09)
カローラスポーツ(2019.09)
カローラツーリング(2019.09)
カローラクロス(2021.09)
クラウン(2018.06)
グランエース(2019.12)
センチュリー(2018.06 ,2021.05)
ハリアー(2020.06)
プリウス(2021.06)
プリウスPHV(2021.06)
ヤリス(2020.02 ,2021.05)
ヤリスクロス(2020.08)
GRヤリス(2020.09)
ランドクルーザプラド(2020.08 ,2022.08)
ランドクルーザ(2021.08)
C-HR(2019.10)
MIRAI(2020.12)
RAV4(2020.08)
RAV4-PHV(2020.06)●LEXUS(車名/モデル年式)
ES(2020.08)
IS(2020.11)
LC Convertible(2020.07)
LS(2020.11)
NX(2020.07)
RC(2020.09)
RC-F(2020.09)
RX(2020.07)
UX(2020.10)
UX300e(2021.02)●対応ナビゲーションシステム一覧(カーナビゲーション名/型番)
T-Connect ナビ 10インチモデル(NSZN-Z68T)
T-Connect ナビ 9インチモデル(NSZT-Y68T)
T-Connect ナビ(NSZT-W68T)■対象①の車載ナビに転送する場合
1. 左上の「メニューアイコン(線が横に3本)」をタップし、メニューを表示
2. 左メニューから「車と連携」をタップ
3. 画面右下の「ログイン」をタップ
4. TOYOTAアカウント/パスワード(※)を入力し、ログイン
5. 連携する車を一覧から選択をタップ
6. ご利用上の注意を読み[OK]をタップ
以上の操作でスマートフォンで登録したおでかけプランを車載ナビと連携することで、
車載ナビからおでかけプランのルート設定が可能となります。(※)車両登録とドライバー登録がお済みのアカウントをご用意ください
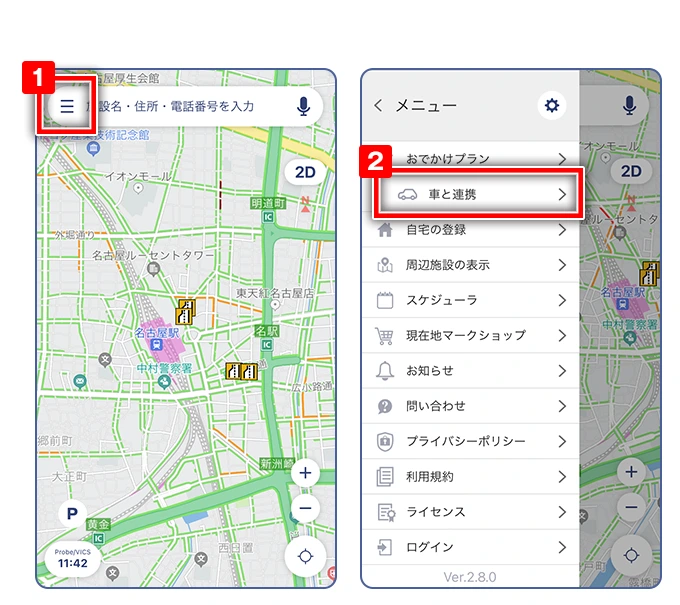
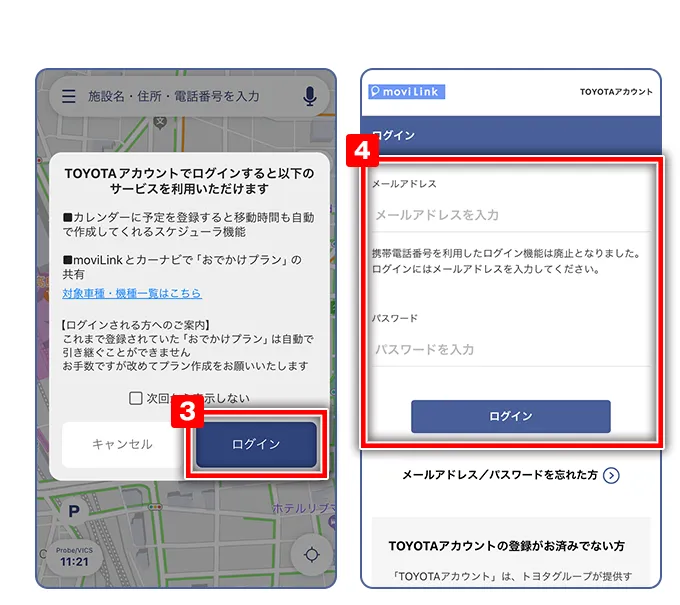
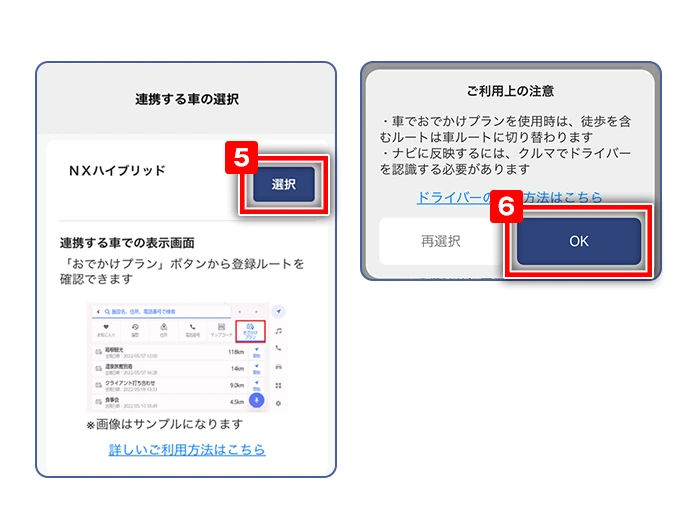
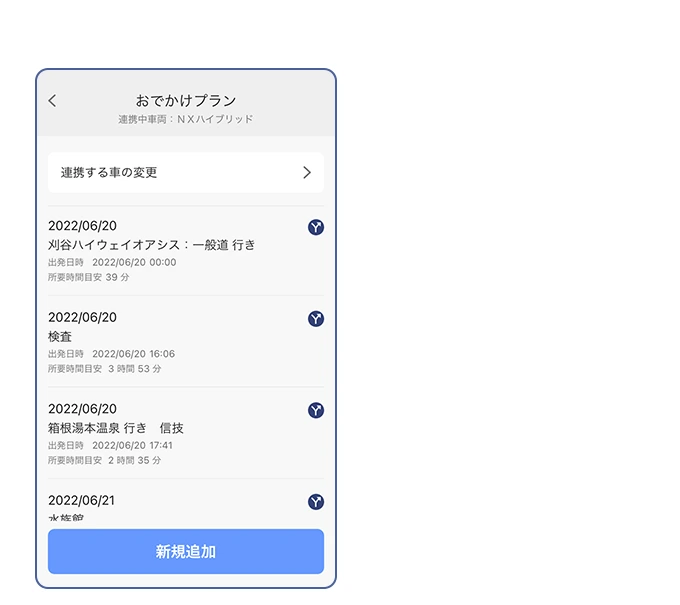
おでかけプラン(目的地、出発時間等)を設定しておくことで、乗車後に車載ナビでおでかけプランがある旨の通知を受けることができます。
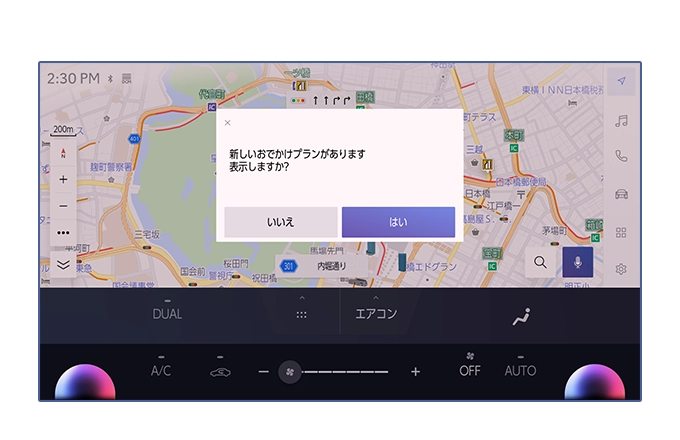
車載ナビからおでかけプラン一覧を表示することも可能です。
1.地図画面上の[🔍(検索)]にタッチして、目的地検索画面を表示します。
2.[おでかけプラン]にタッチします。
3.希望のおでかけプランにタッチします。
名称部分をタッチすると、全ルート図表示画面が表示されます。[開始]にタッチすると、ルート案内が始まります。
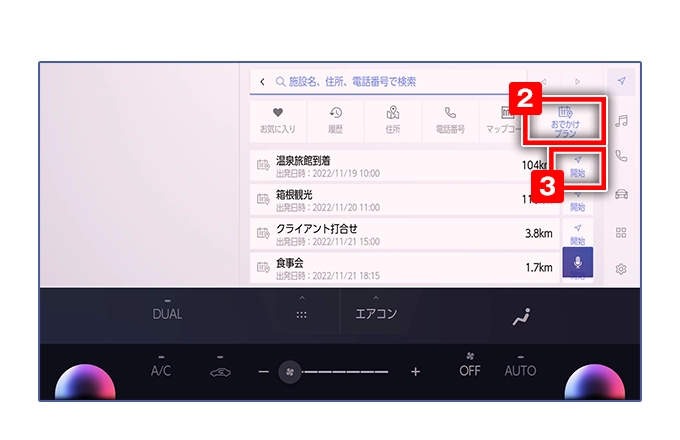
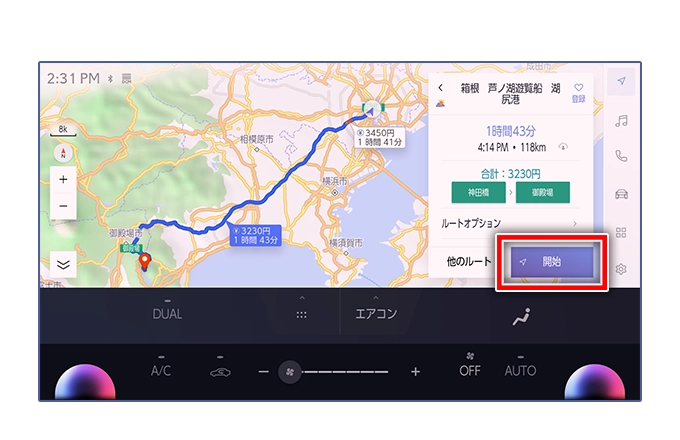
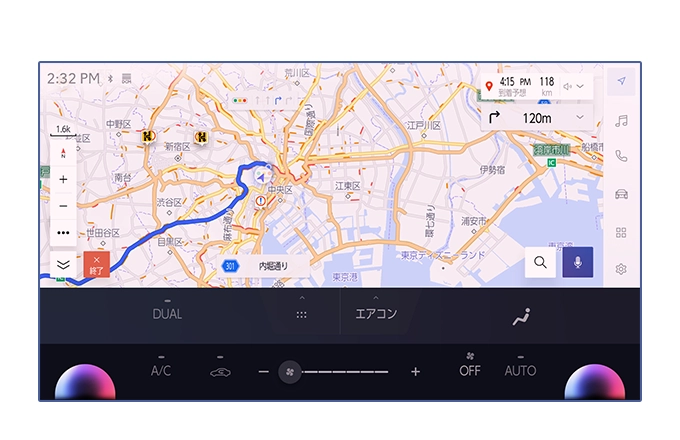
■対象②の車載ナビに転送する場合
1. 左上の「メニューアイコン(線が横に3本)」をタップし、メニューを表示
2. 左メニューから「車と連携」をタップ
3. 画面右下の「ログイン」をタップ
4. TOYOTAアカウント/パスワード(※)を入力し、ログイン
5. 連携する車を一覧から選択をタップ
6. ご利用上の注意を読み[OK]をタップ
以上の操作でスマートフォンで登録したおでかけプランを車載ナビと連携することで、
車載ナビからおでかけプランのルート設定が可能となります。(※)車両連携がお済みのアカウントをご用意ください
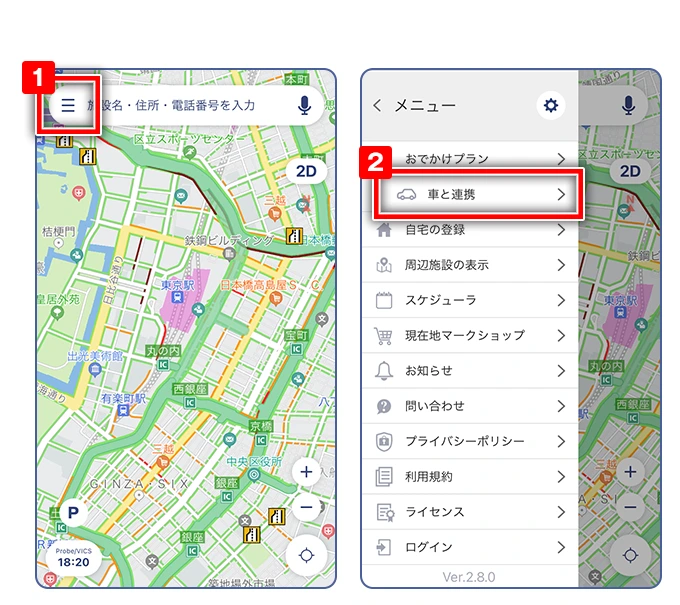
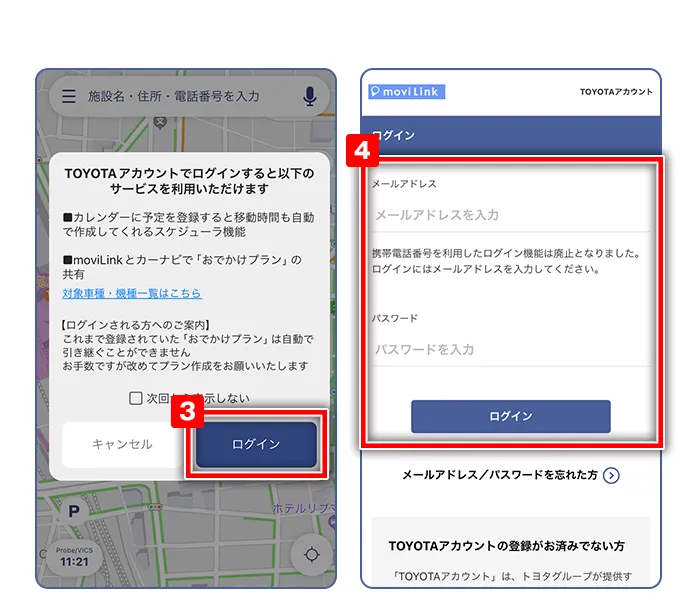
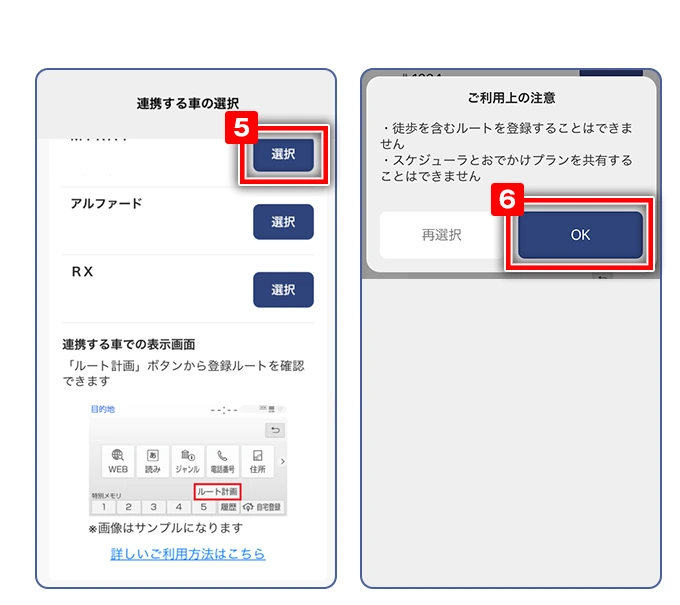
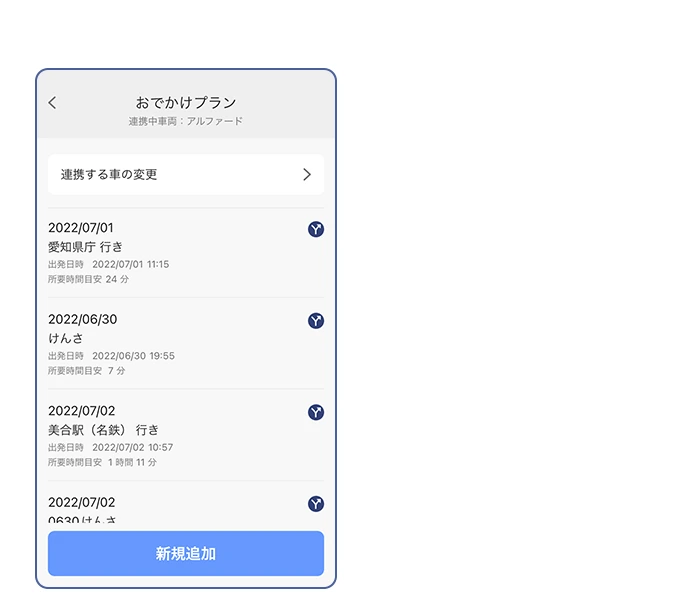
1.「MENU」スイッチを押す
2. 目的地を選択
3. ルート計画を選択
4. ルート計画一覧からルート設定したいプランを選択
5. 計画実行を選択
[案内開始]にタッチすると、ルート案内が始まります。
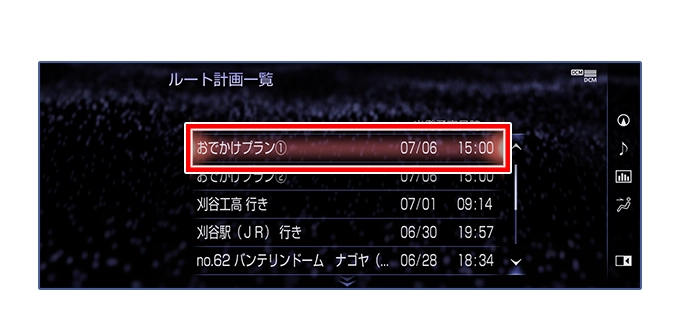
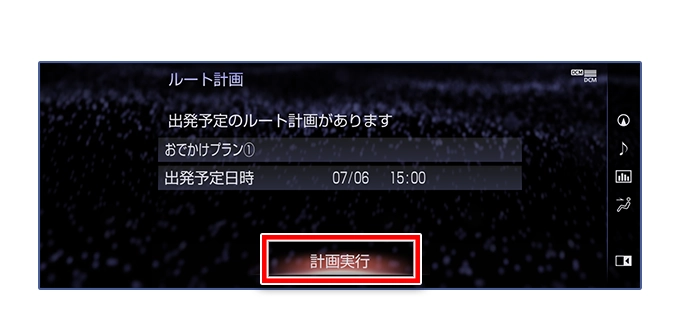
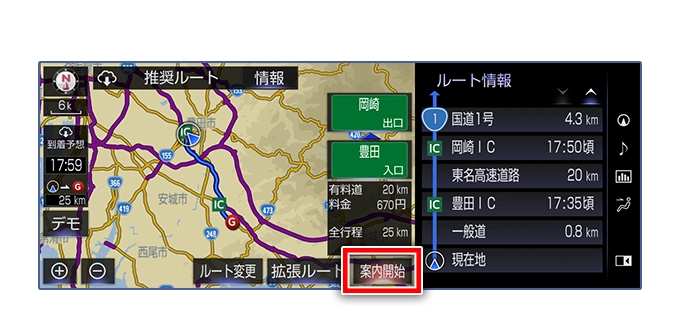
- 友人にmoviLinkをすすめたいし、自分も新車を購入予定なので、対応しているクルマやナビを調べておきたい。
-
対応車種・対応ナビゲーションを一覧表でご覧いただけます。
対応車種や対応機種につきましては、下記URLからご確認いただけます。
https://toyotaconnected.co.jp/movilink/faq/connectable_product_list.pdf
- スマホでナビを使うと充電切れが心配だし、クルマのディスプレイに映して大きな画面で見たいです。
-
moviLinkアプリは、Apple CarPlay、Android Auto、TOYOTA SmartDeviceLink for DHでご利用いただけます。
Apple CarPlay(カープレイ)、もしくはAndroid Auto(アンドロイドオート)接続をご利用ください。
設定・接続方法はよくあるご質問内の以下をご覧ください。「Q.Apple CarPlayに接続したい」
「Q.Android Autoに接続したい」TOYOTA SmartDeviceLink for DH(スマートデバイスリンク)<ライズ・ルーミー専用>は引き続きご利用いただけます。
スケジューラ、
カレンダーの連携を使おう
スケジューラの使い方
- ママ友を乗せてアウトレットに行く予定だけど、何時につくのかわからないのでランチのお店も予約できないんです。
-
スケジューラ機能なら日時と目的地を入れるだけでおでかけプランが自動作成されます。対象のおクルマやナビは一覧表からご確認いただけます。
以下の手順でおでかけプランを作成できます。
1. カレンダー画面下部の青色のボタンをタップ
2. 新しい予定画面で「タイトルを入力」をタップし、タイトルを設定
3.「目的地」をタップ
4. 目的地の登録画面で、目的地を検索し、位置情報のリストから該当する場所をタップ
5.「出発地」をタップ
6. 4と同様に、出発地の登録場面で、出発地を検索し、位置情報のリストから該当する場所をタップ
7. ルート探索方法を変更する場合、「ルート探索方法」をタップ
8. ルート探索方法画面で、お好みの設定を選択し、「OK」をタップ
9.「決定」をタップ
10.カレンダー画面に作成した予定とその目的地へのおでかけプランが作成される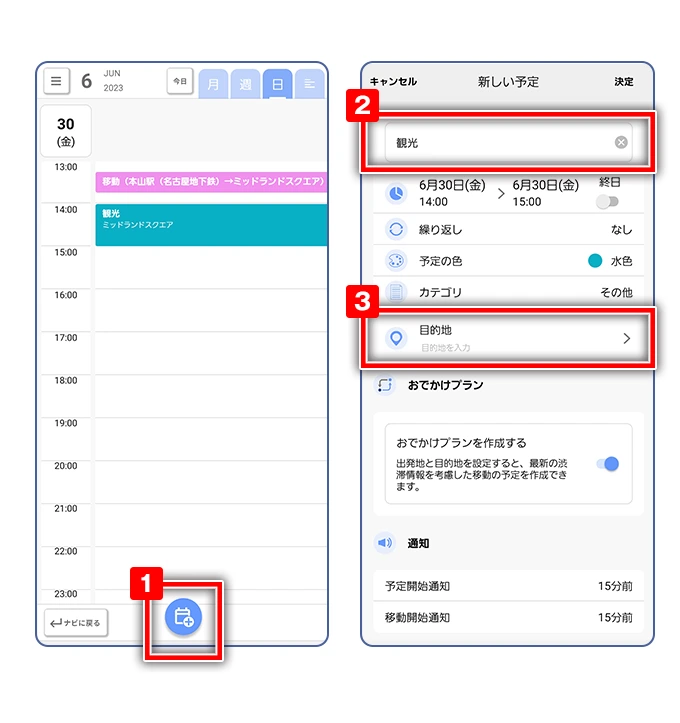
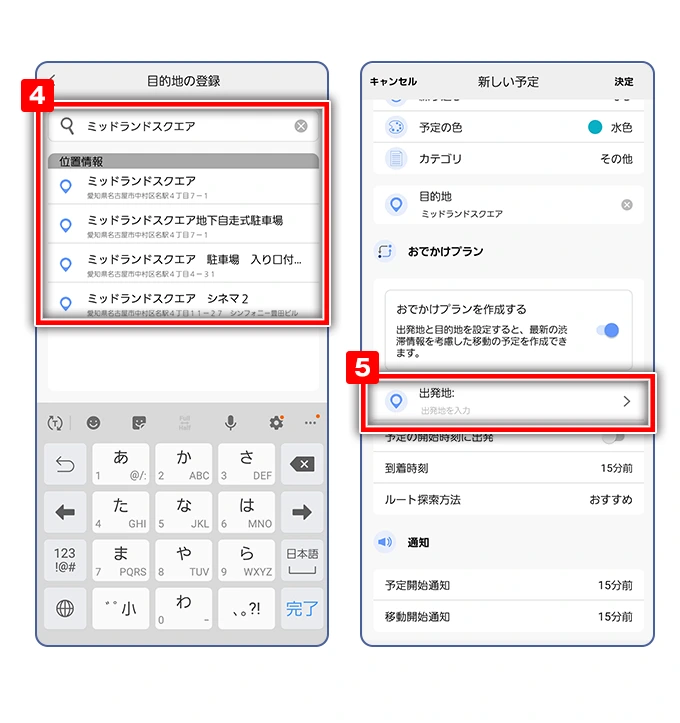
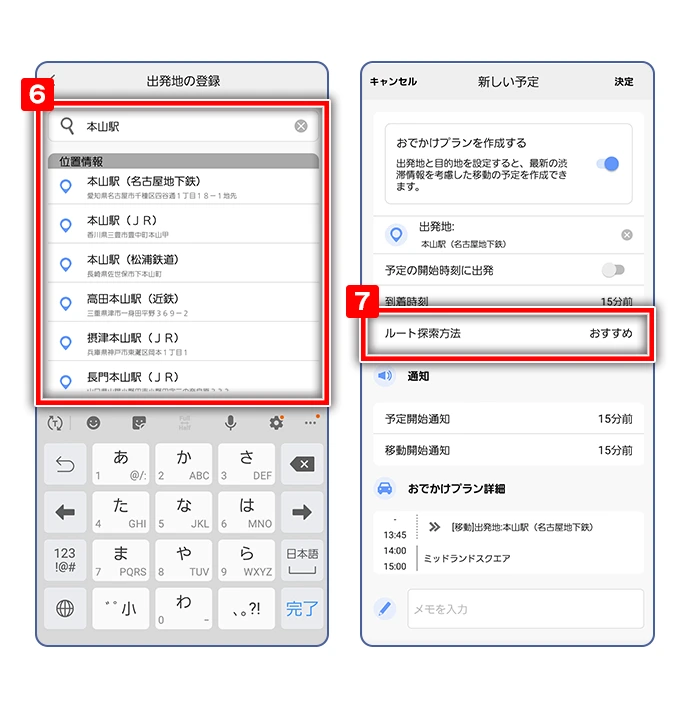
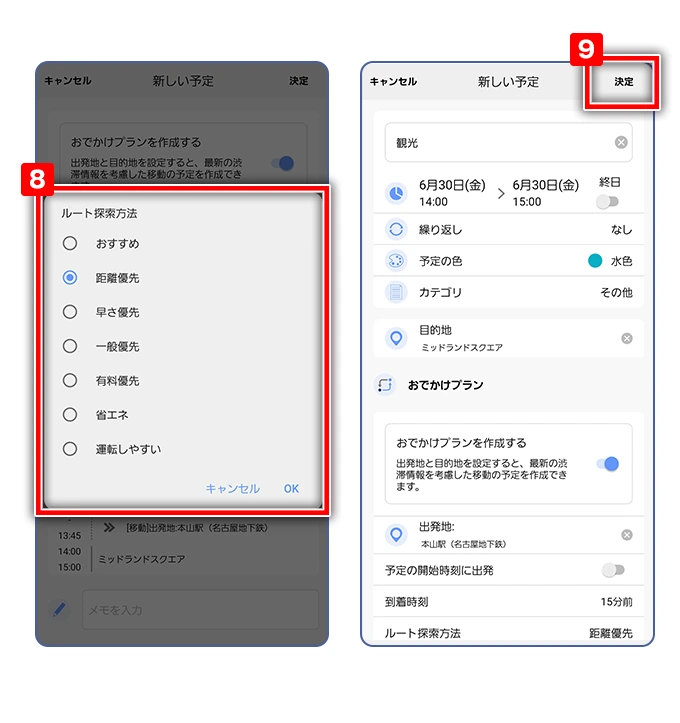
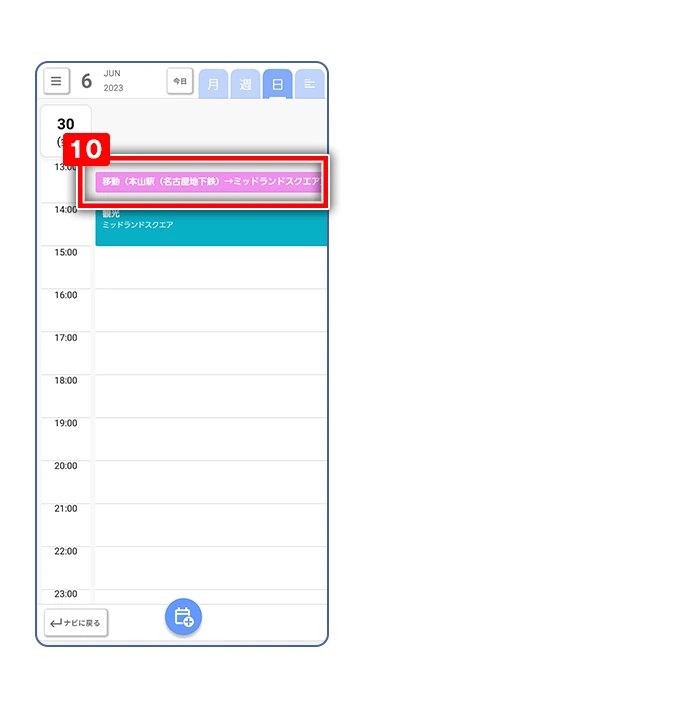
- 手帳を持ち歩かないので、スケジューラとおでかけプランを活用して、まとめて情報が見れたらいいのにと思います。
-
スケジューラとナビ側メニューの「おでかけプラン」の間でプランを連携する機能が備わっております。対象のおクルマやナビは一覧表からご確認ください。
おでかけプランが作成されると、自動的にナビ側メニューの「おでかけプラン」にも連携されます。
連携されたおでかけプランの内容は、ログインした状態で「おでかけプラン」をタップすることで確認できます。
ナビ側メニューから作成したおでかけプランも自動でスケジューラに連携されます。
- 歯医者の定期検診を予約しているのですが、1ヶ月先なので忘れがちだし、思い出したら予約時刻を過ぎていた経験も。
-
スケジューラには、Push通知を設定してスマホへ送信できる設定があります。
予定の作成・更新時に設定されたタイミングでPush通知が届きます。
また、渋滞等によりルートに変更があった場合にPush通知が届きます。
Push通知の通知タイミングの設定は以下の通りです。
- 予定開始通知:予定開始の何分前に通知するかを下記の全11パターンの条件から選択可能です。
なし(通知しない)、移動開始時刻、5分前、10分前、15分前、20分前、30分前、1時間前、2時間前、1日前、2日前
- 移動開始通知:移動開始の何分前に通知するかを下記の全11パターンの条件から選択可能です。
なし(通知しない)、移動開始時刻、5分前、10分前、15分前、20分前、30分前、1時間前、2時間前、1日前、2日前
スケジューラの設定変更
- 出発地点って自宅以外に職場やジム、ショッピングモールとか、ほぼ決まっているので登録がラクだといいですね。
-
スケジューラなら、最もご利用頻度の高い出発地をあらかじめ1件決めて事前登録しておくだけで、予定作成画面で自動入力されます。
おでかけプランを作成する際の既定の出発地を設定することが可能です。
設定方法は以下の通りです。
1.「≡」をタップ
2.「スケジューラの設定」をタップ
3.「既定の出発地」をタップ
4.「施設名・住所・電話番号を入力」をタップ
5. 施設名・住所・電話番号等で場所を検索し、位置情報リストから設定したい場所をタップ
6. 次回の「新しい予定」作成時から、「出発地」に設定した既定の出発地が表示される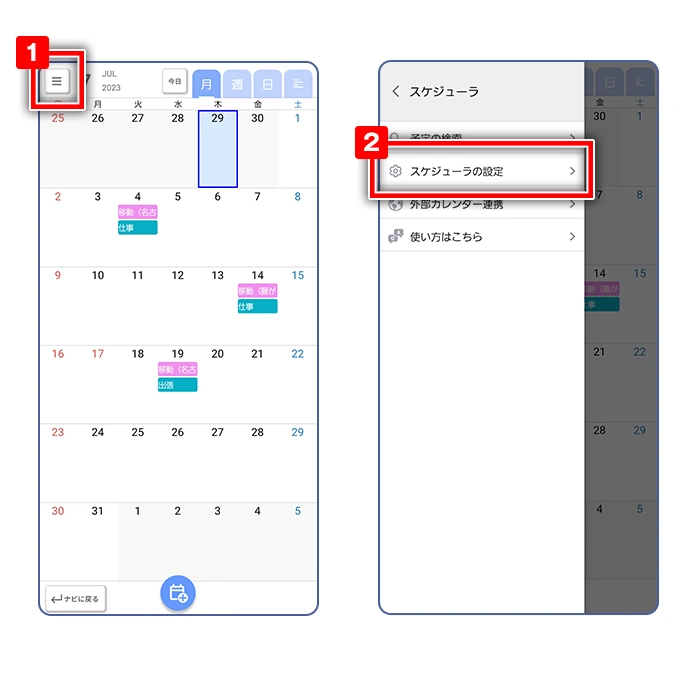
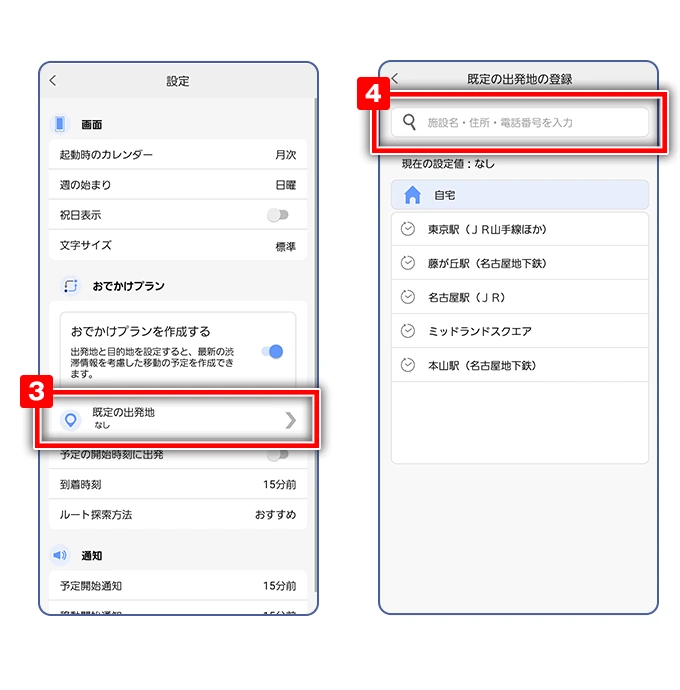
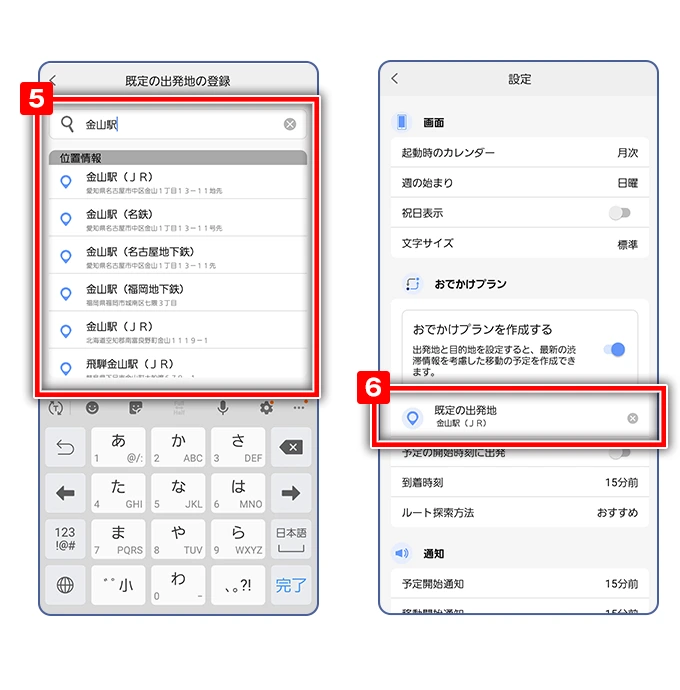
現在地マークを
カスタムして使おう
地図表示や画面表示
- ディスプレイオーディオをナビ画面にしていると
子どもがたいくつしているんです。 -
ナビ上に表示される現在地マークを無料の動物や乗り物などのデザインアイコンに着せ替えて、動くようすをお楽しみいただけます。
1. 左上の「メニューアイコン(線が横に3本)」をタップし、メニューを表示
2. 右上の「歯車アイコン」をタップ
3.「現在地マーク変更」からアイコンを変更
地図を表示している状態の現在地マークを変更する場合は「地図」を、ルート案内中の現在地マークを変更する場合は「案内中」をお選びください。
※「デフォルトのアイコンに戻す」を選択すると、どちらの現在地マークもデフォルトになります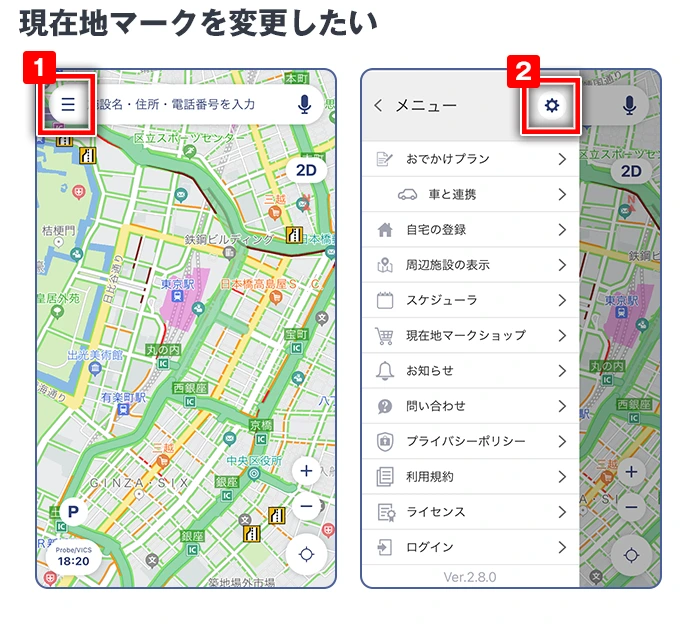
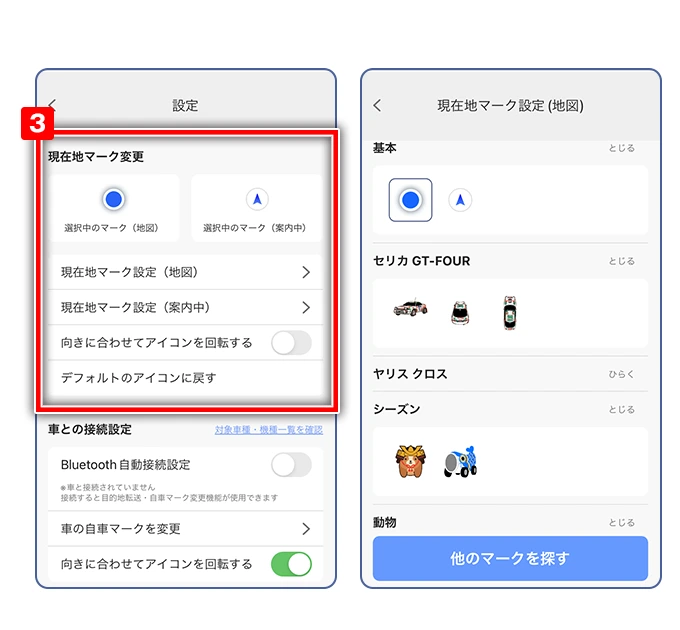
課金アイテム
- トヨタ車に乗っているので、マイカーの現在地アイコンがナビ上を走っていたら同乗者に自慢できるのに、なんて思います。
-
moviLinkアプリでは買い切りタイプの課金アイテムとして、トヨタ車やレクサス車の各車種・ボディカラーを取り揃えたデザインアイコンや、レアなモータースポーツ車両アイコンの現在地マークもご用意しています。
アプリ内課金にてご購入いただけます。
種類によりアイコンを転送する機能に対応していない車載ナビもございます。
事前に無料アイコンでお試しのうえで購入いただきますようお願いいたします。- 左上の「メニューアイコン(線が横に3本)」をタップし、メニューを表示
-
「現在地マークショップ」をタップ
※「現在地マーク変更」の(地図)または(案内中)から画面下部「他のマークを探す」からもご覧いただけます - 「現在地マークショップ」が表示されますので、お好きなアイテムをお選びいただき「購入する」をタップしてください
・購入済みのアイテムはmoviLinkの現在地マーク、車載ナビ連携時の自車マークとしてご利用が可能です。
・設定方法は、よくあるご質問内の「Q 現在地マークを変更したい」、「Q 車載ナビの自車マークを変更したい」にございます。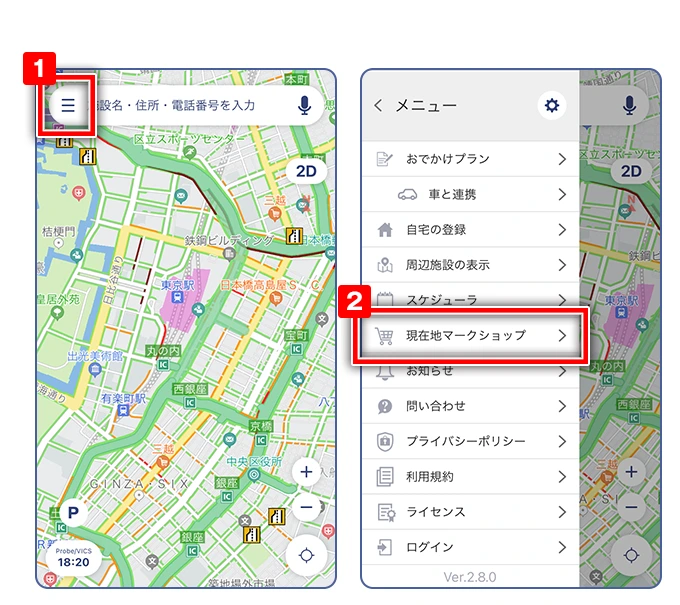
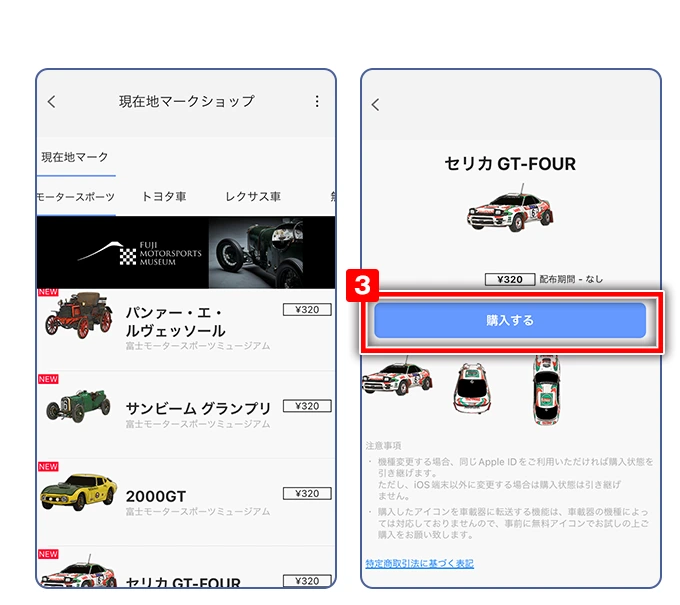
車載ナビ連携
- 有料アイコンを購入したことだし、
車載ナビのディスプレイで大きく楽しみたいです。 -
Apple CarPlay/Android Auto対応車種やmoviLinkアプリと連携している車載ナビなら、自車マーク(現在地マーク)として表示してお楽しみいただけます。
こちらの機能をご利用になるには、車載ナビと連携する必要があります。
1. 左上の「メニューアイコン(線が横に3本)」をタップし、メニューを表示
2. 右上の「歯車アイコン」をタップ
3.「車との接続設定」から「車の自車マークを変更」をタップ
4. お好みの自車マークをタップ
⼿順4にてアイコンをタップすると、確認メッセージなどはなく自車マークが変更されます。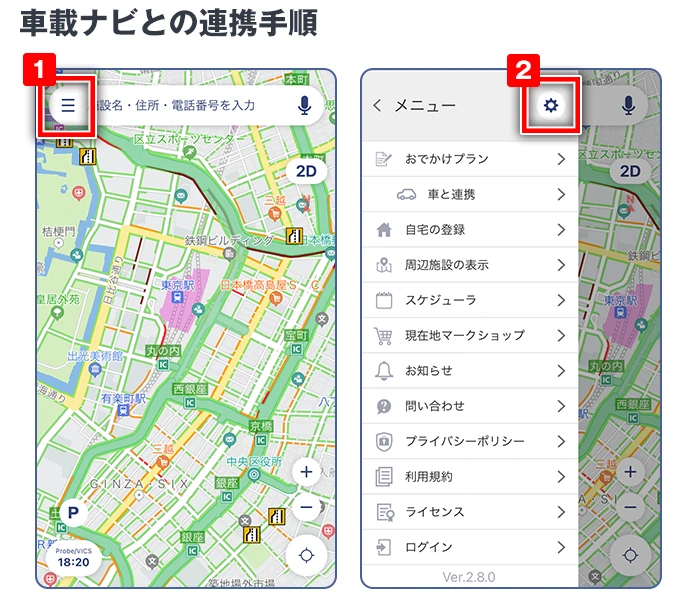
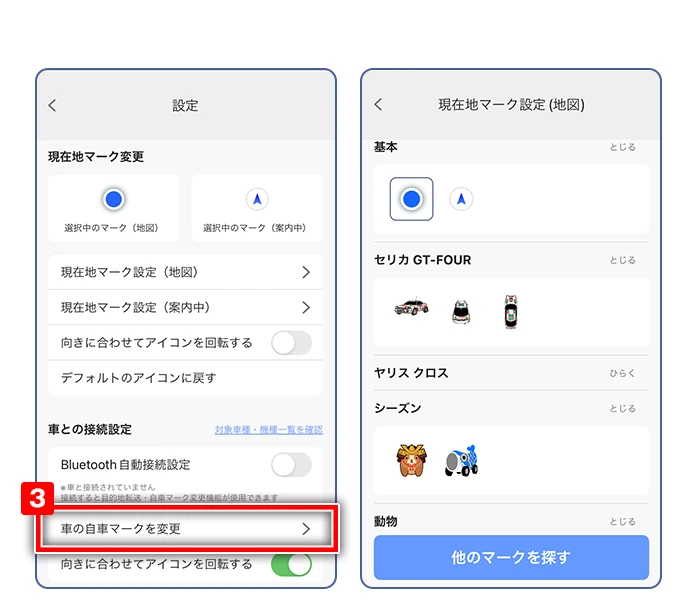
TOYOTAアカウントを使おう
TOYOTAアカウント
- 仕事用とプライベート用でスマホを2台持ちしているし、トヨタの他のサービスも利用しているので、ひとつのアカウントに登録情報をまとめておけたら嬉しいです。
-
TOYOTAアカウントのご登録がおすすめです。
TOYOTAアカウントとは、トヨタが提供するさまざまなサービスを安全・快適にご利用いただけるお客様認証サービスです。
詳しくは、トヨタ自動車のサイト「TOYOTAアカウントとは?」をご覧ください。
https://id.toyota/
※TOYOTAアカウントに登録して活用できるmoviLinkの情報については、よくあるご質問内「Q ログインすることにより使える機能が知りたい」をご覧ください。