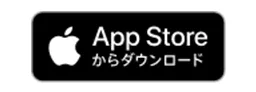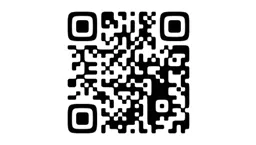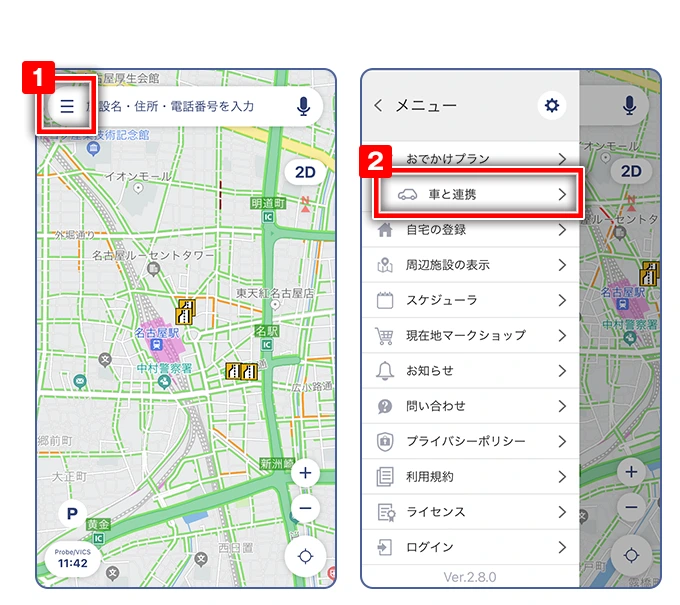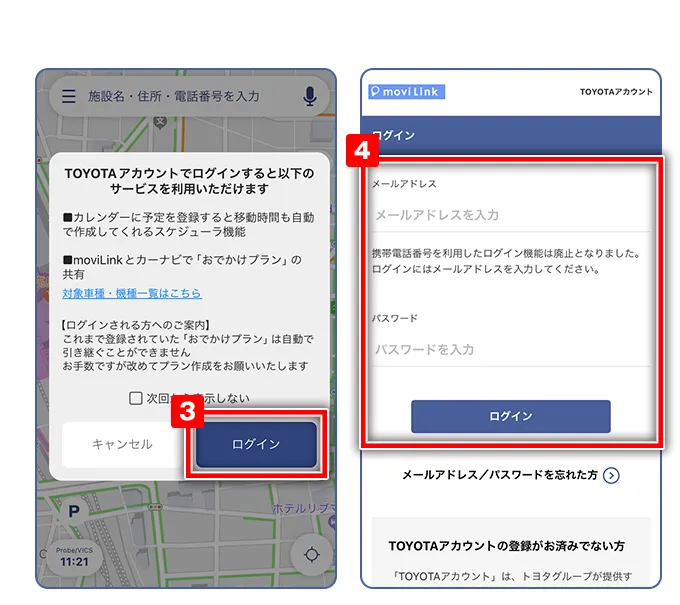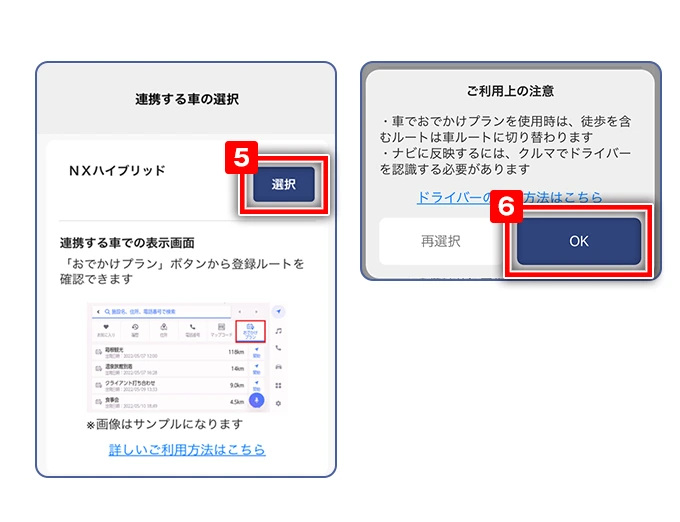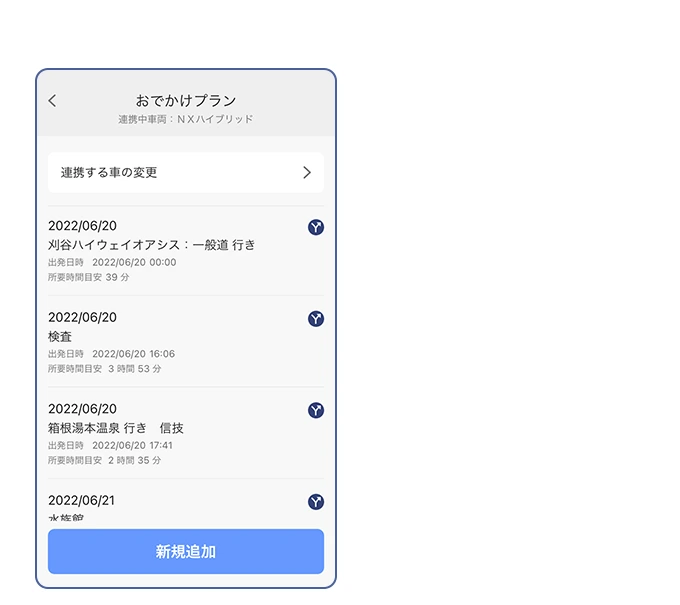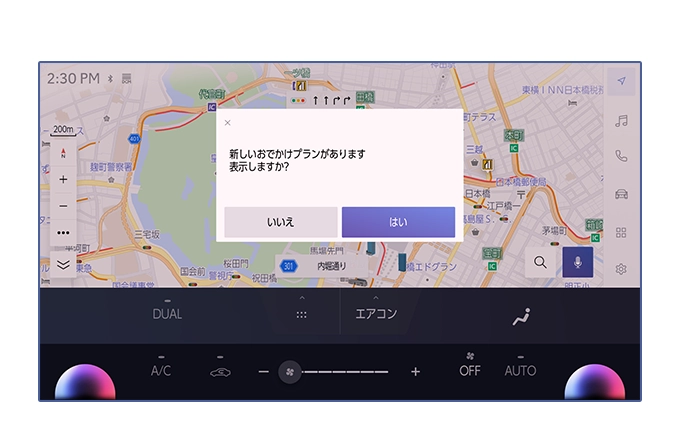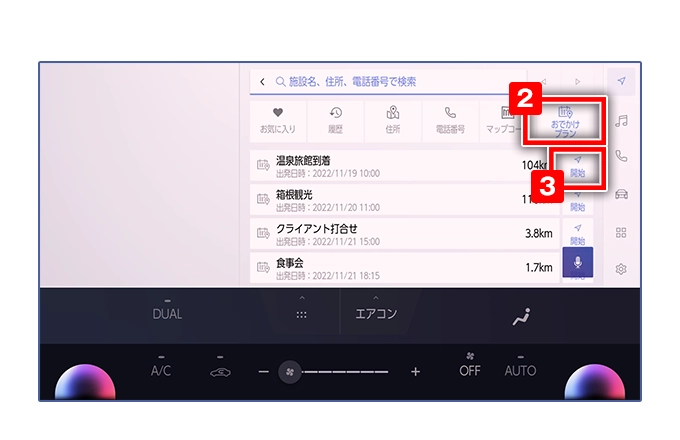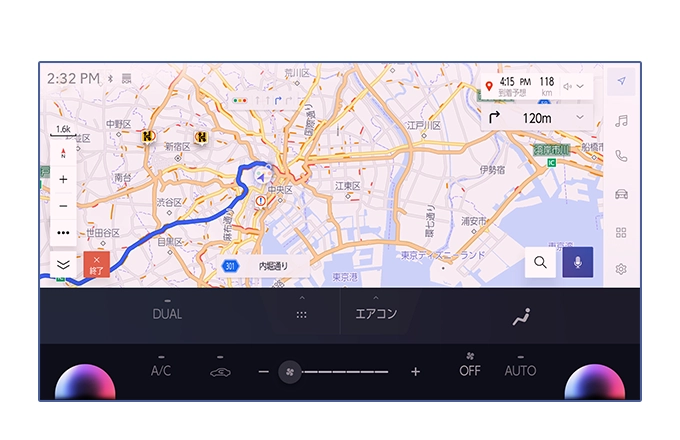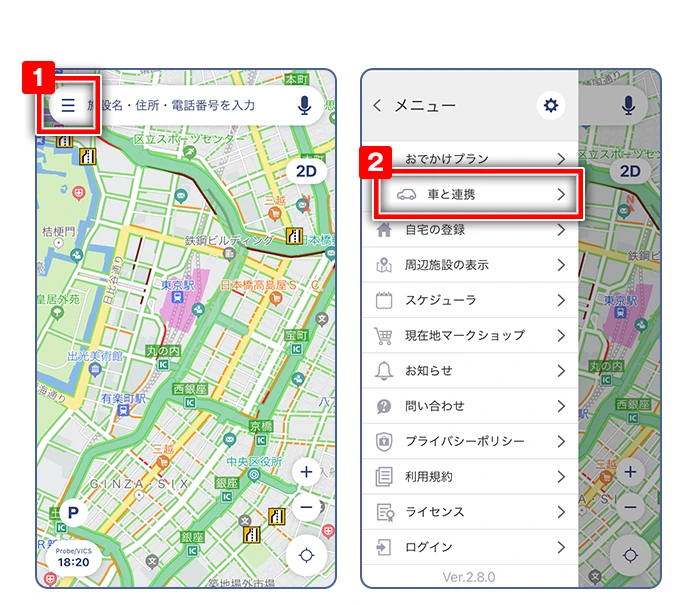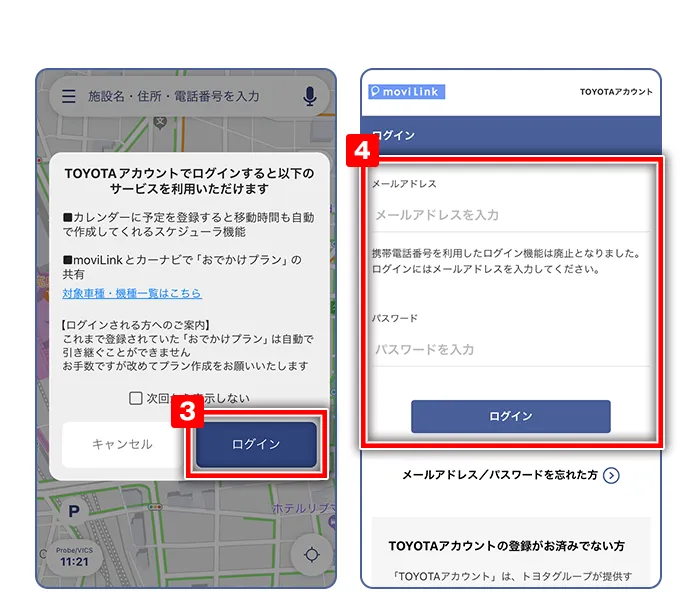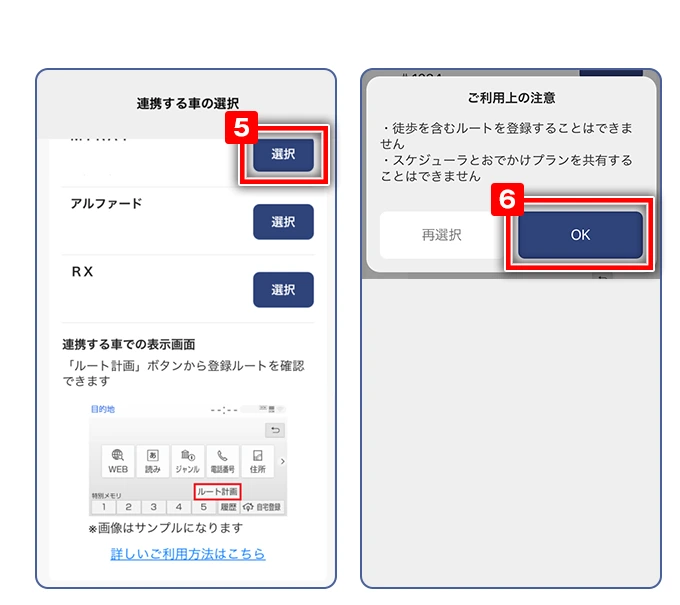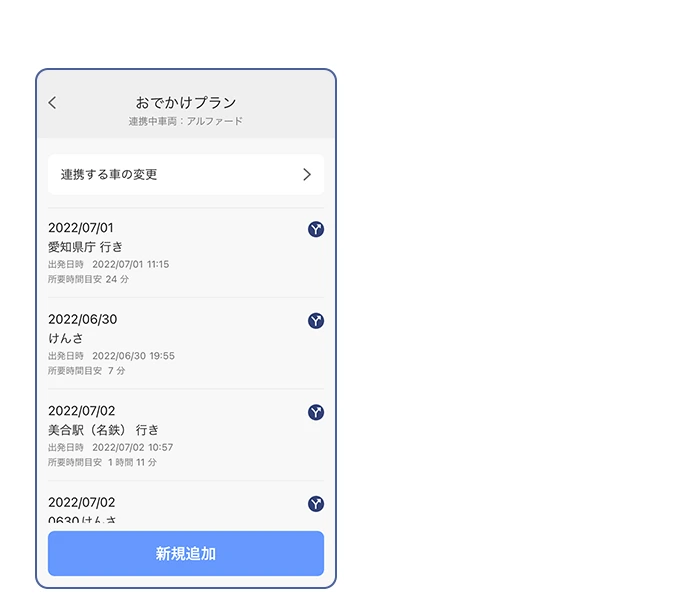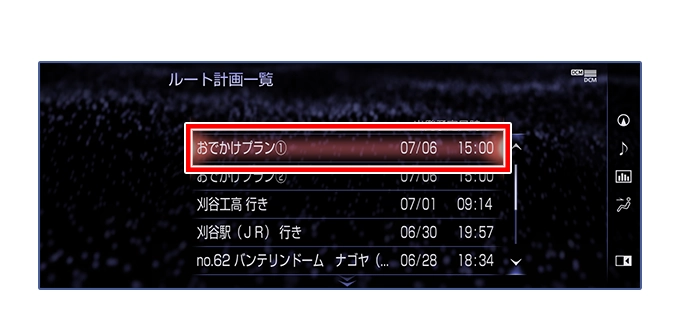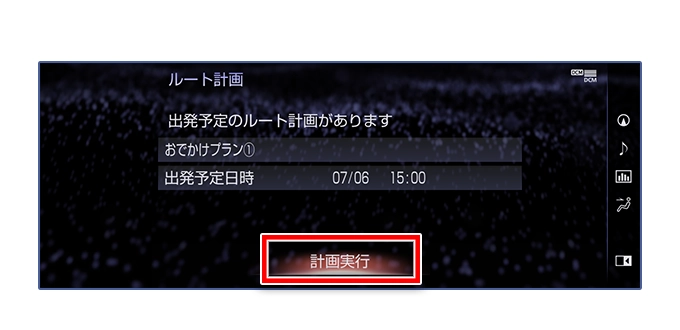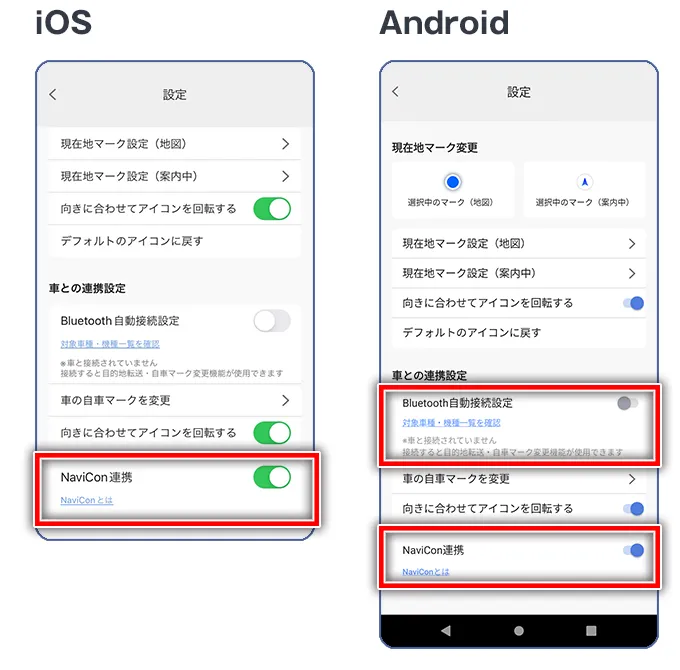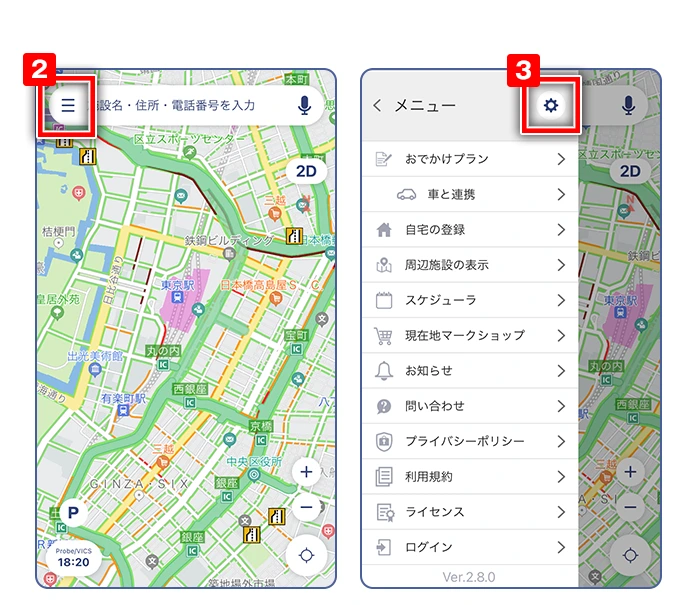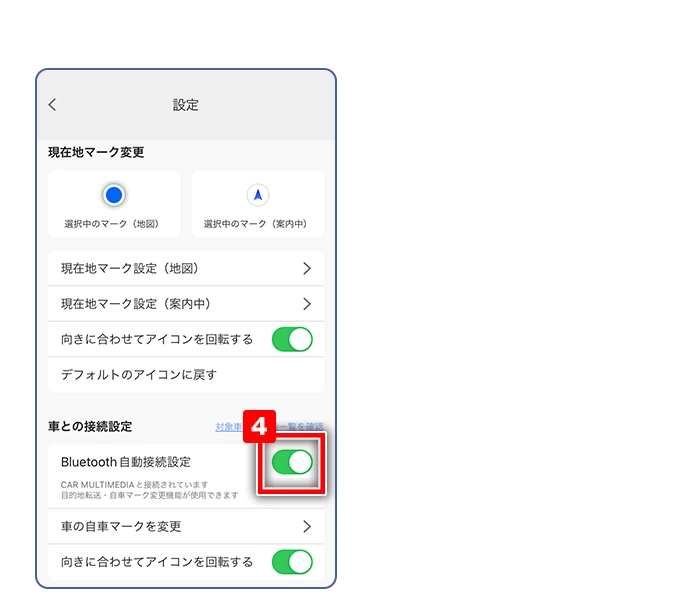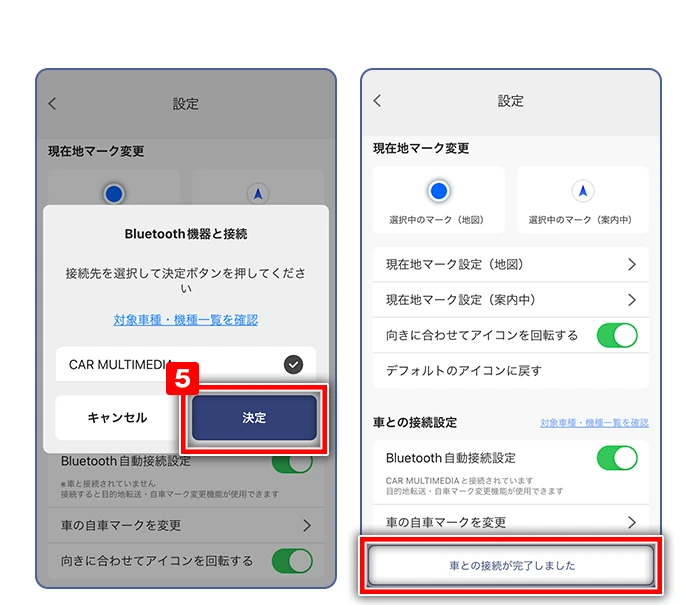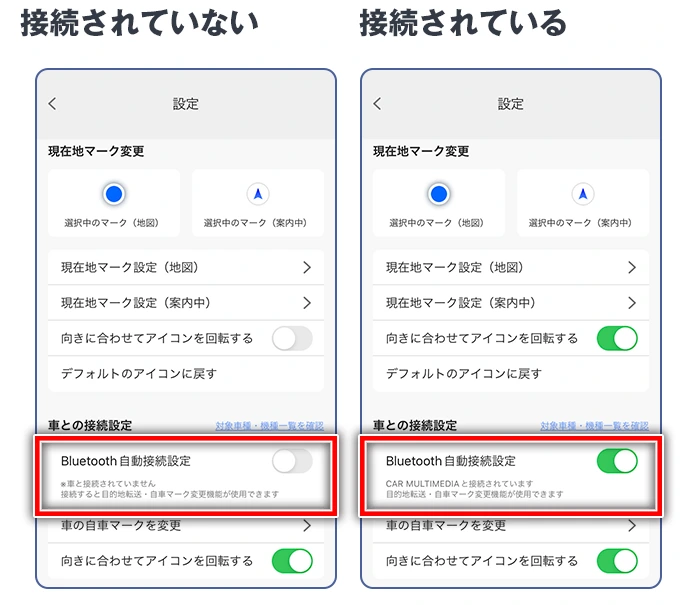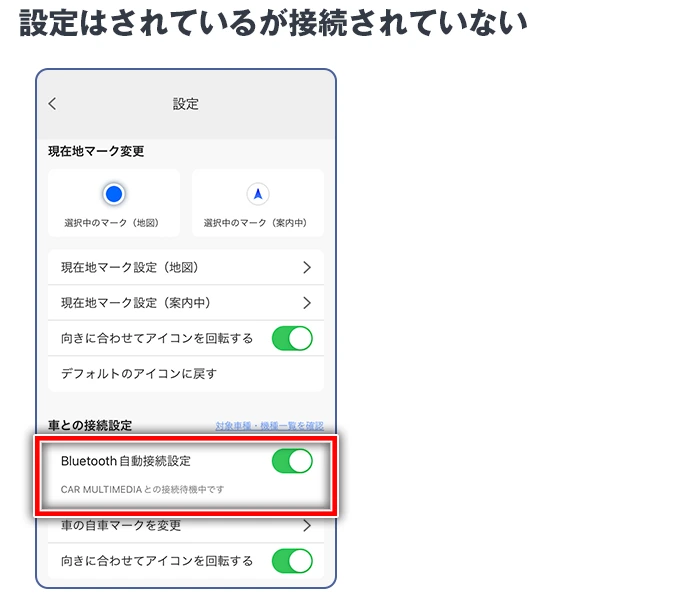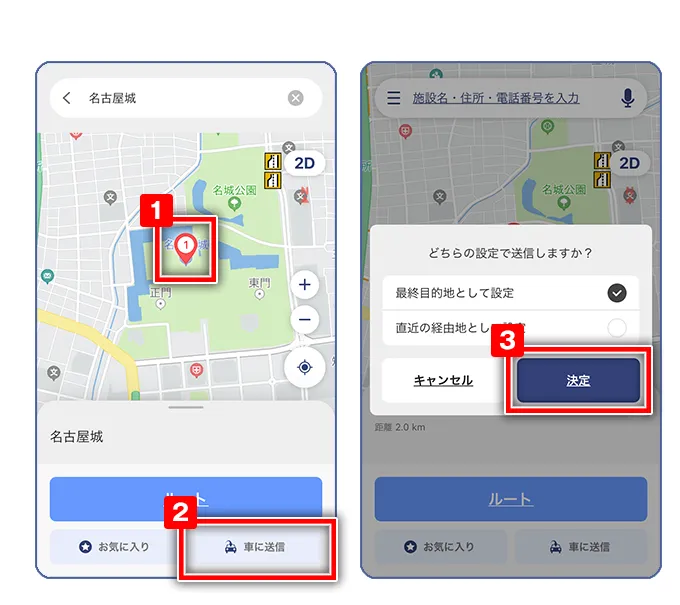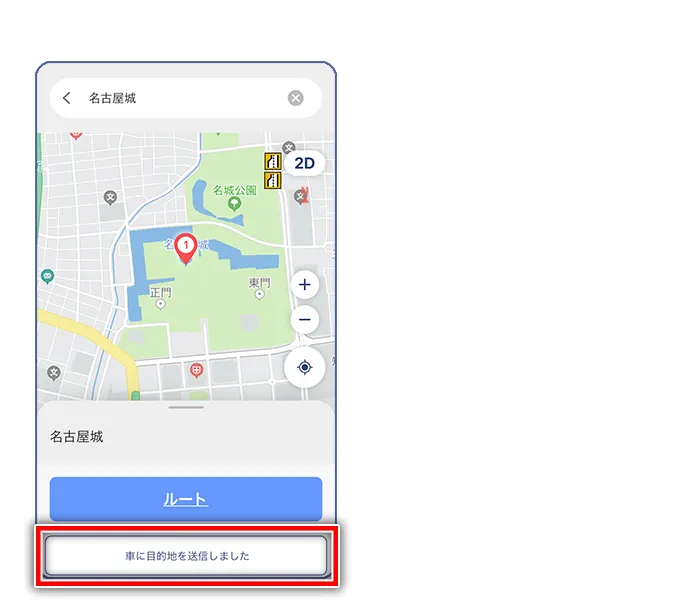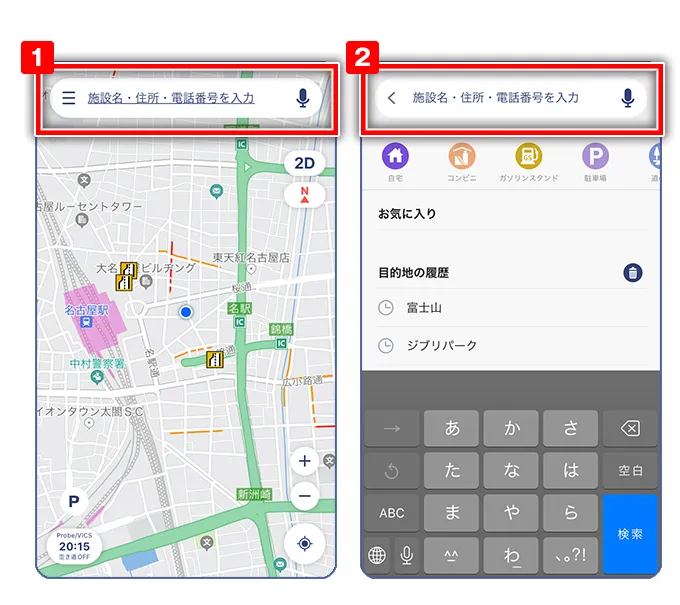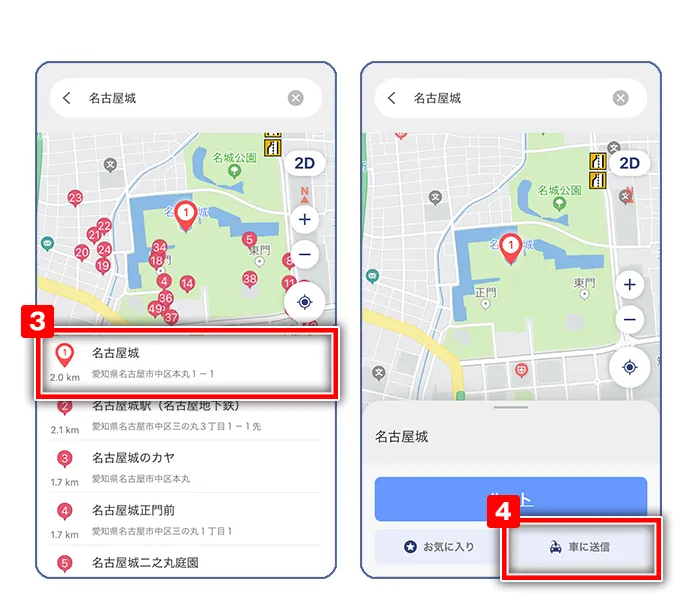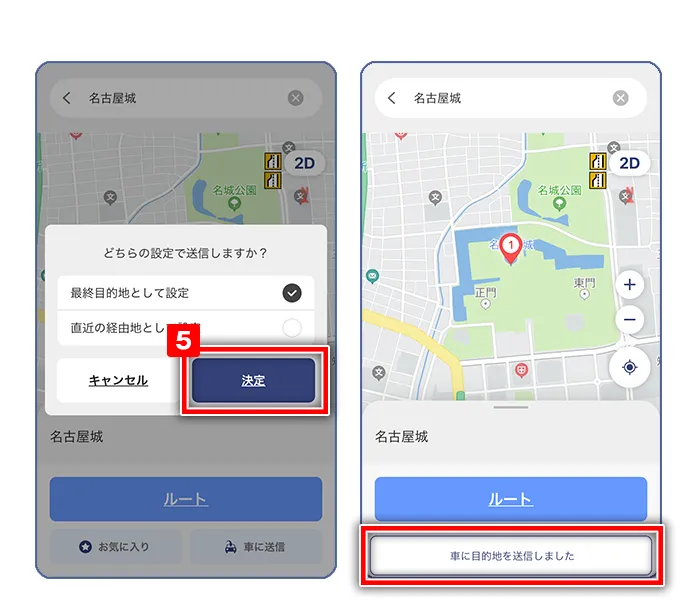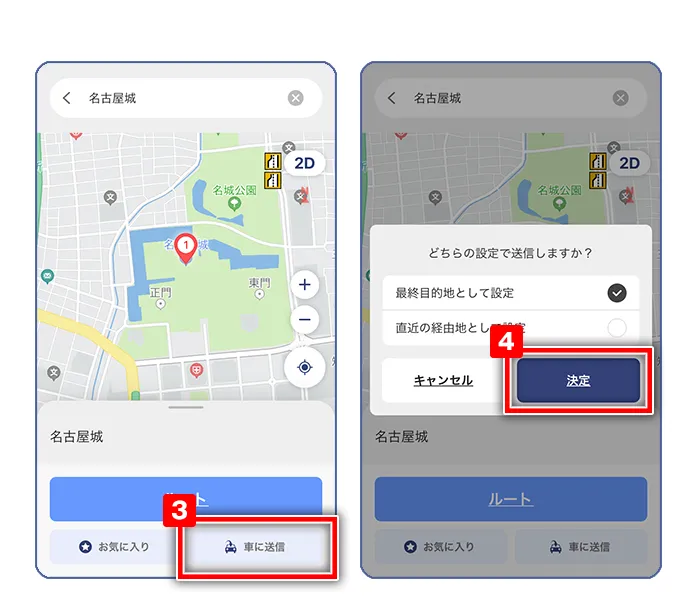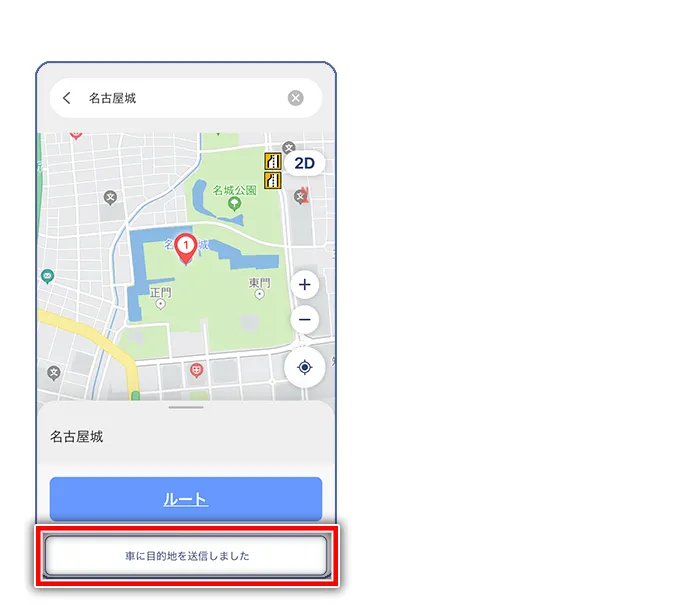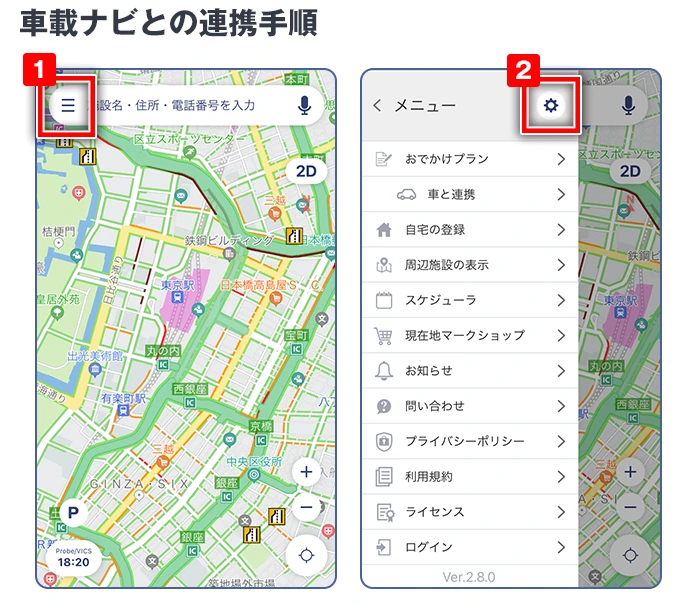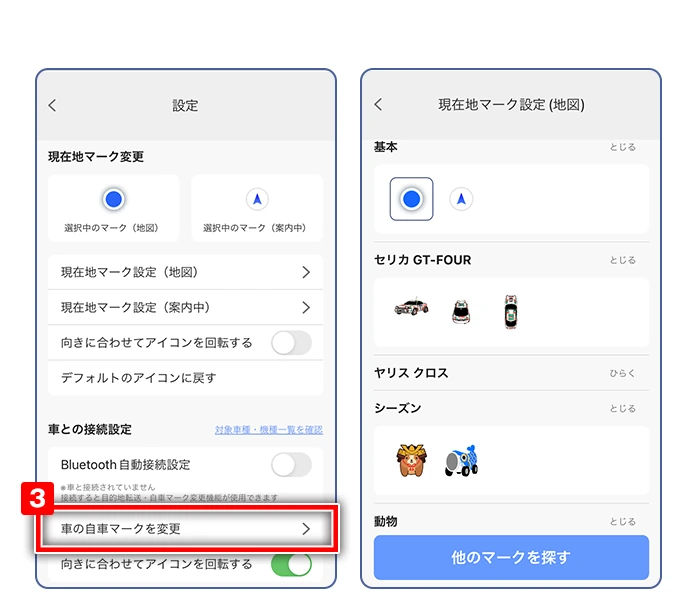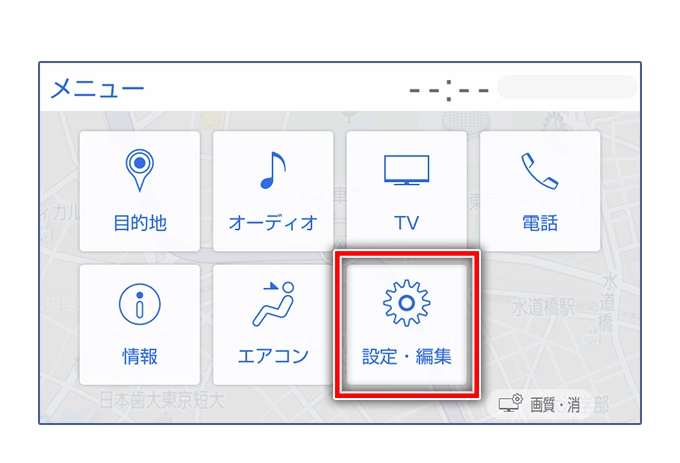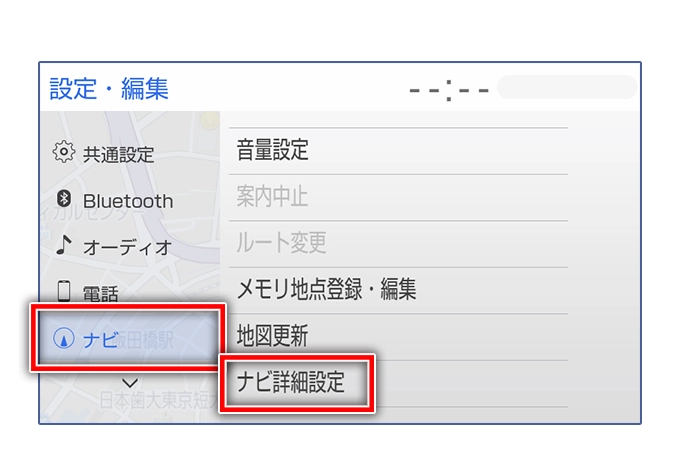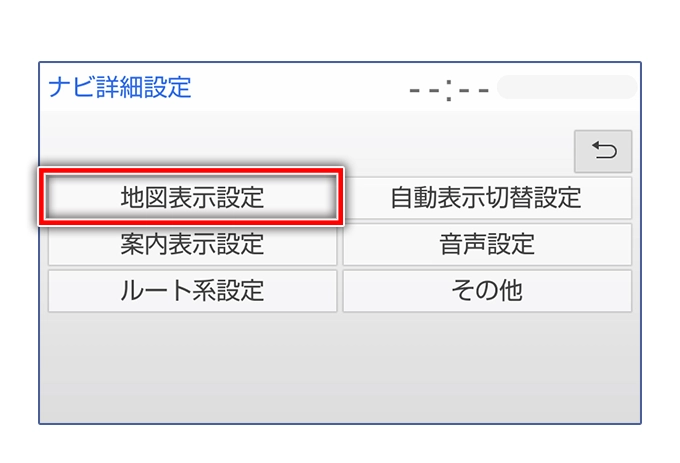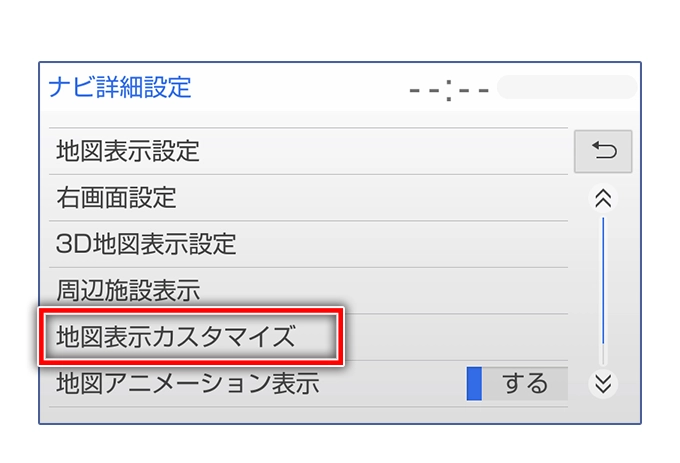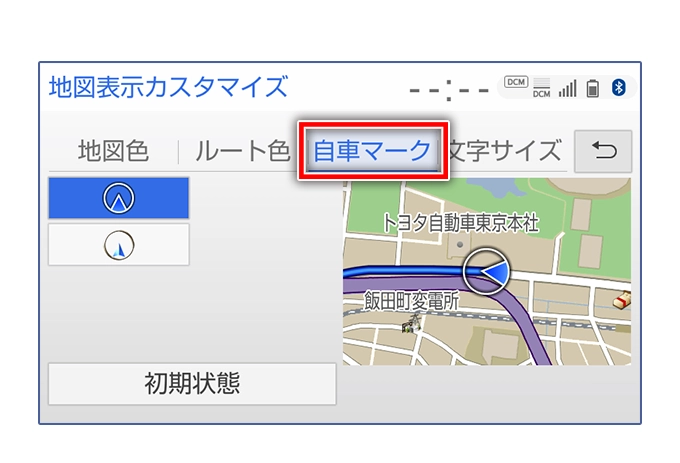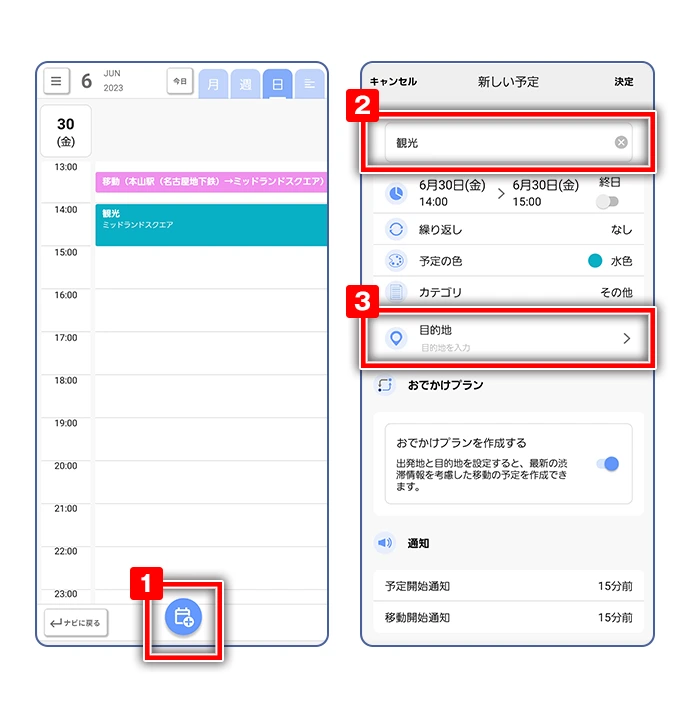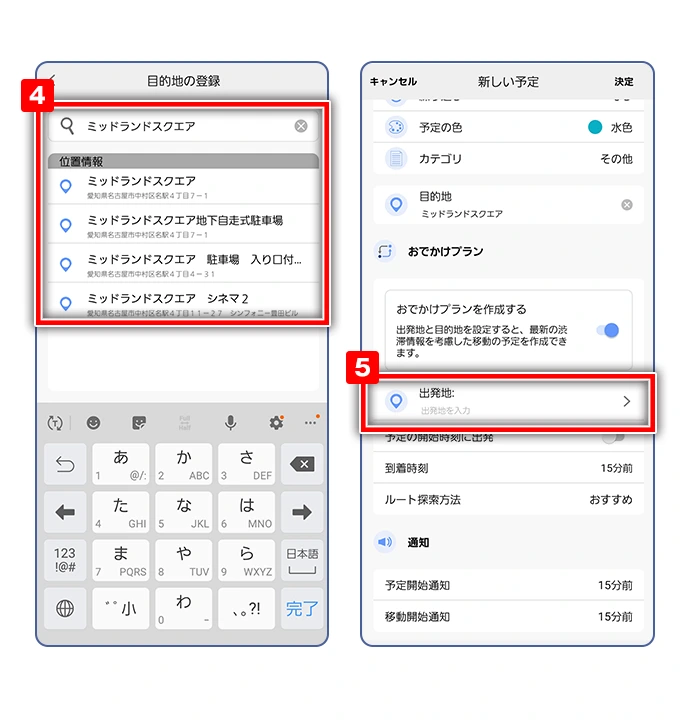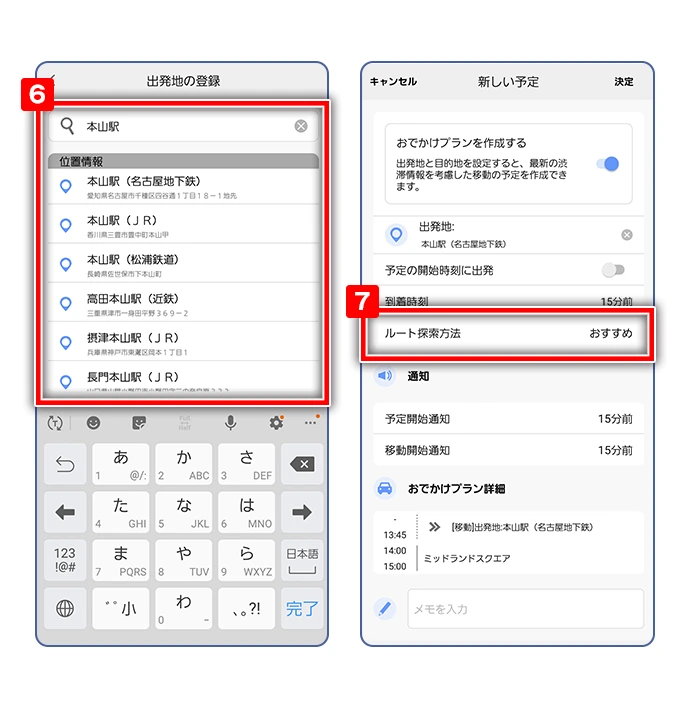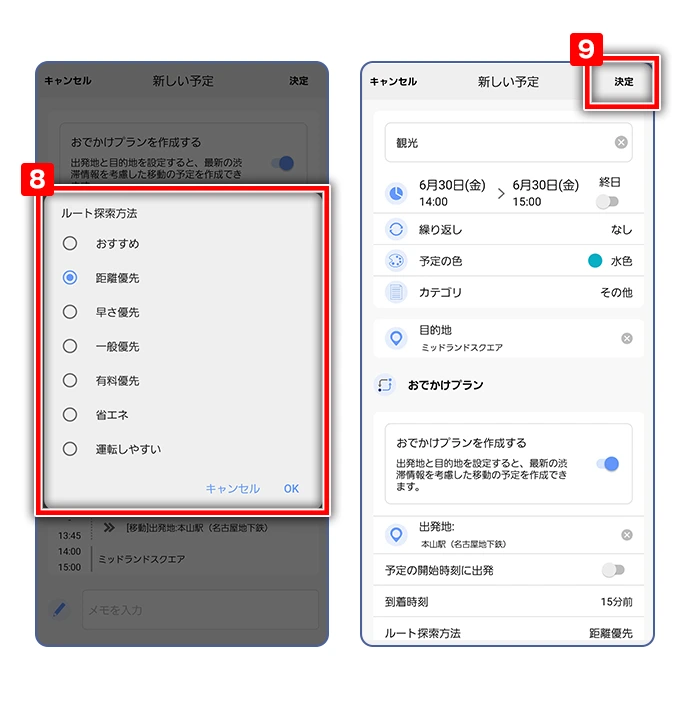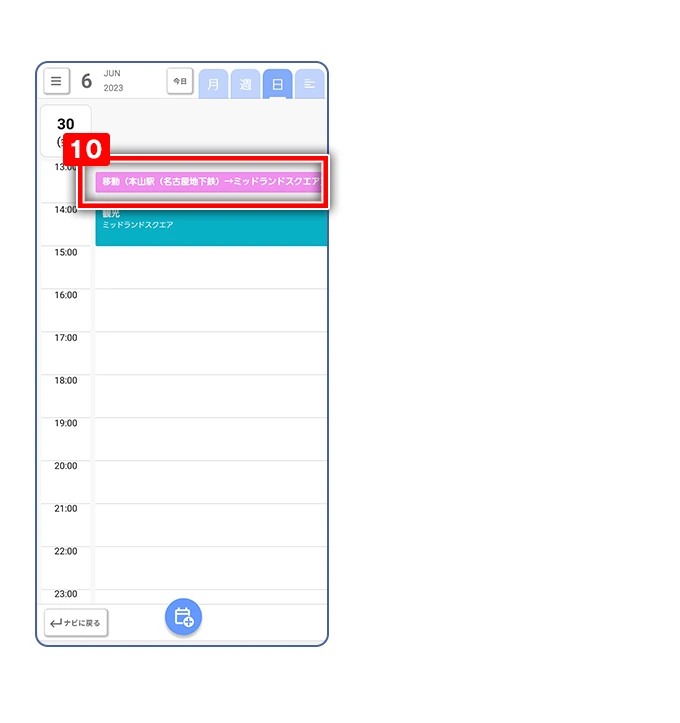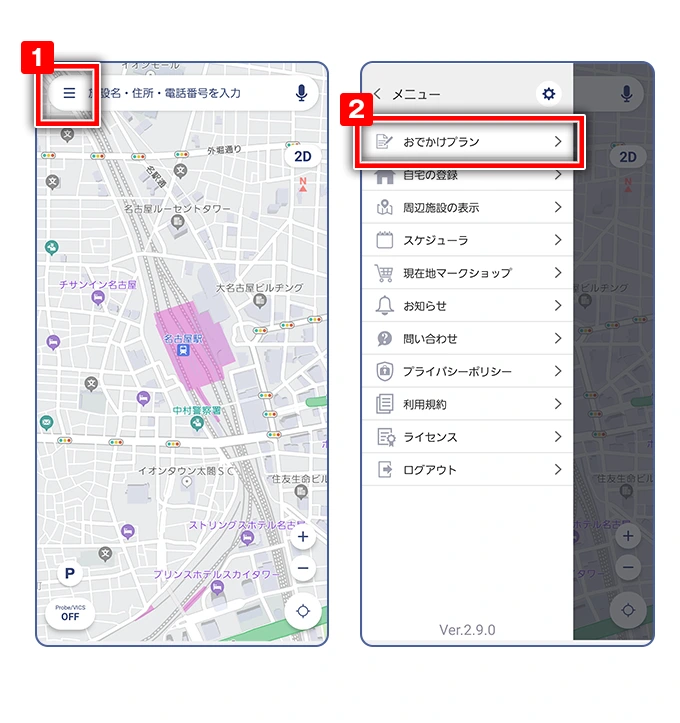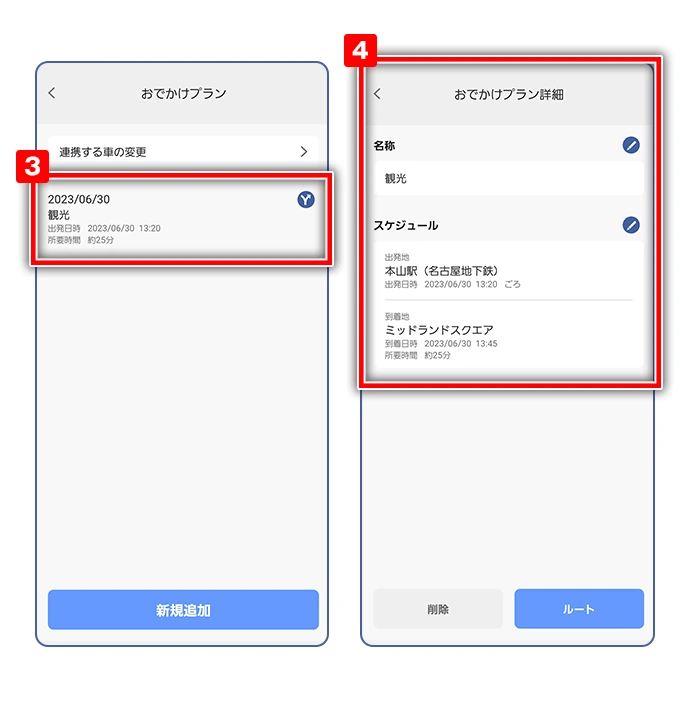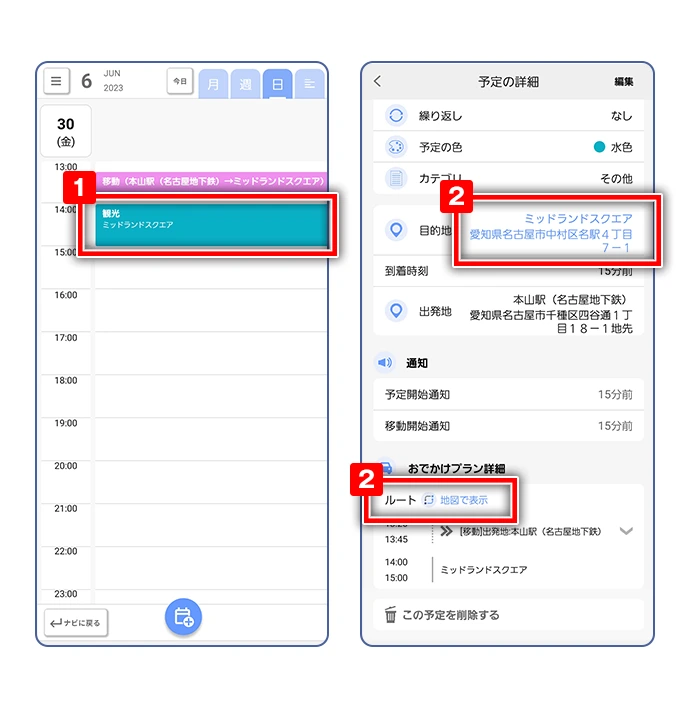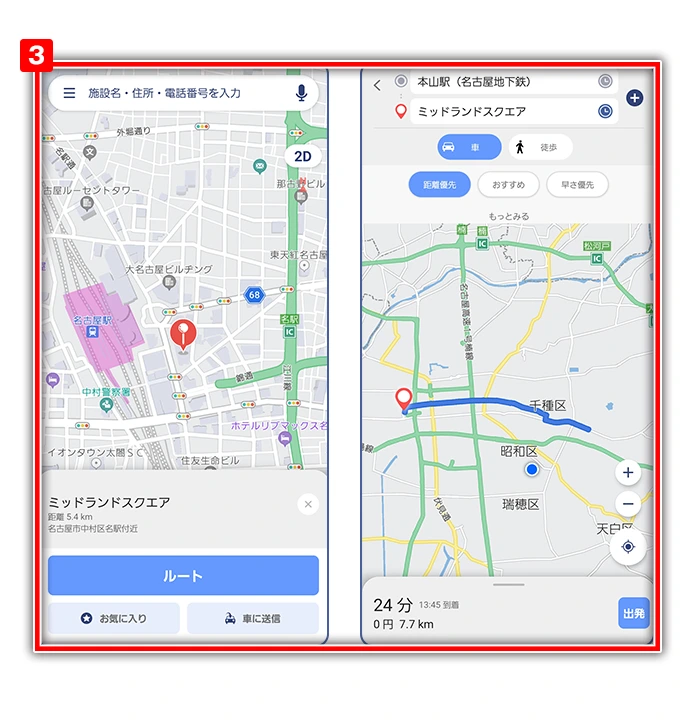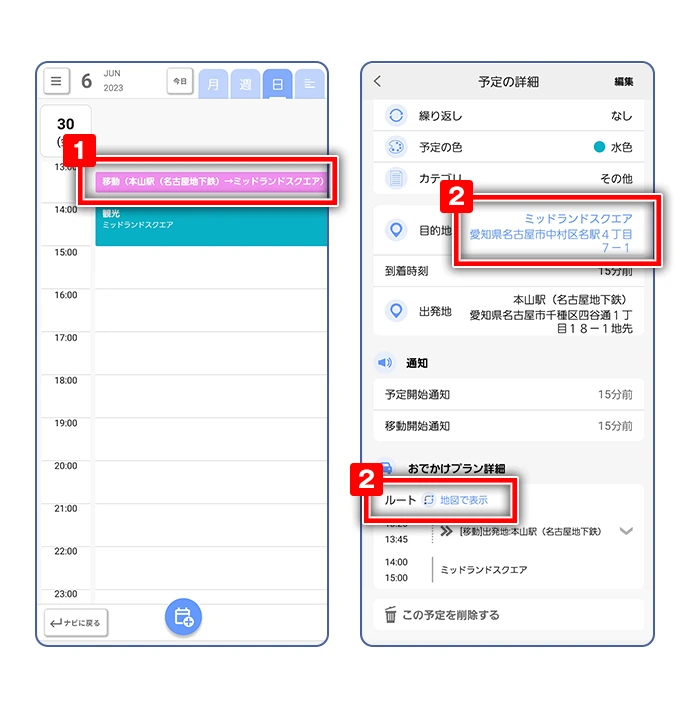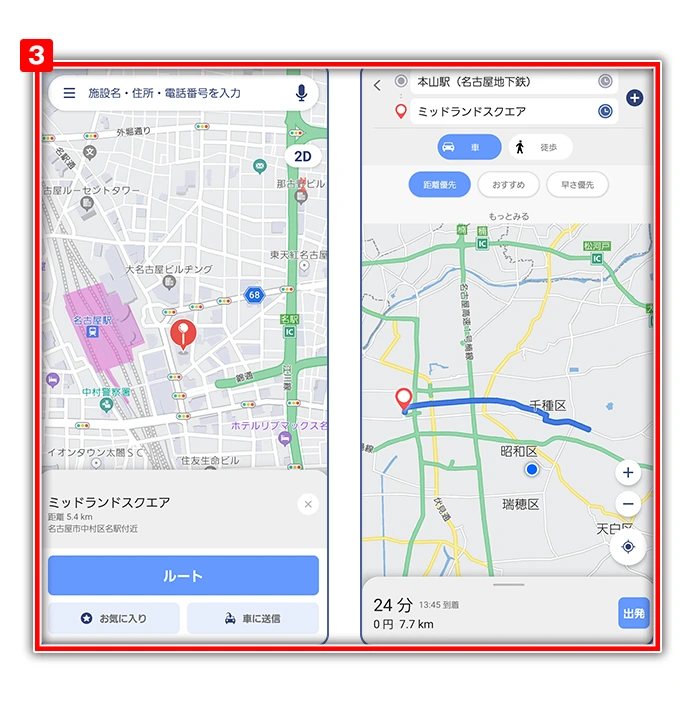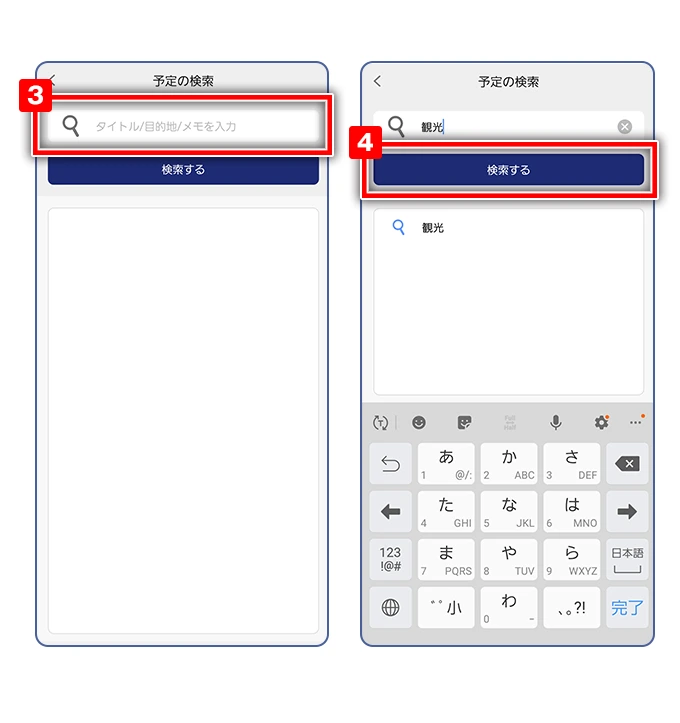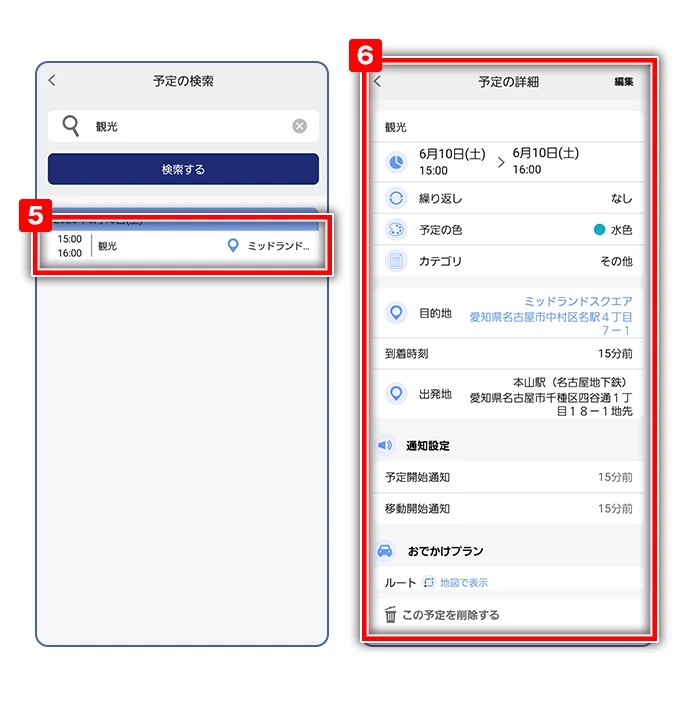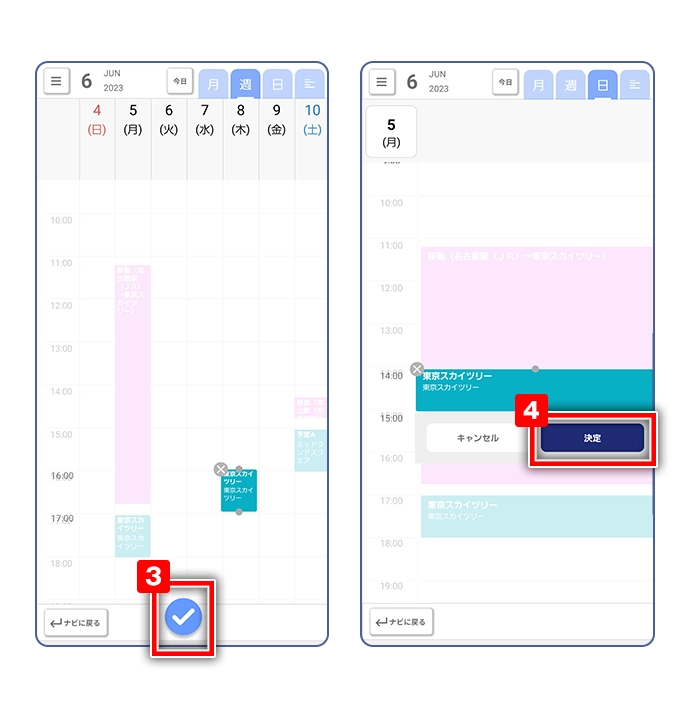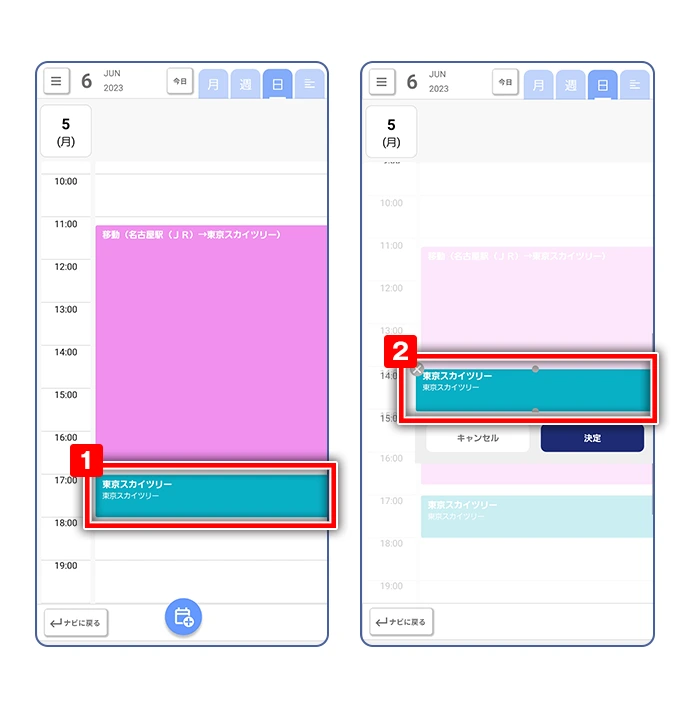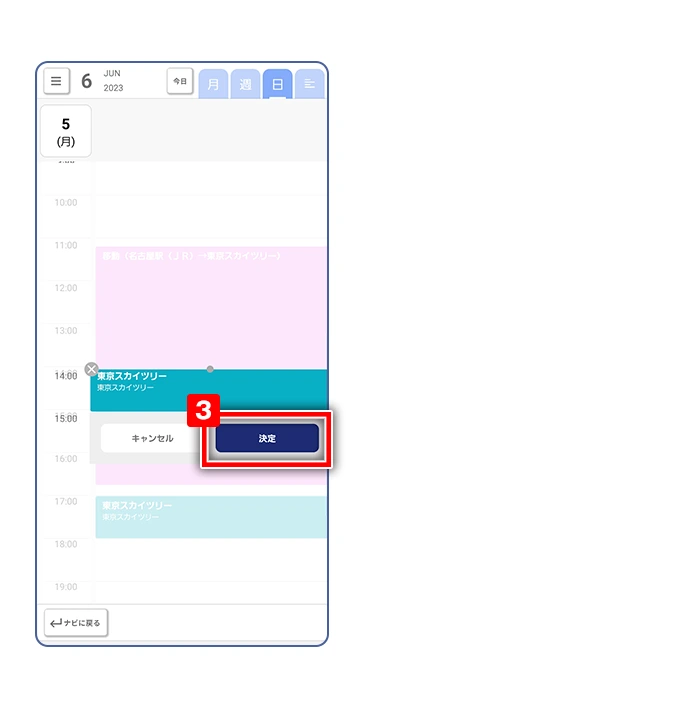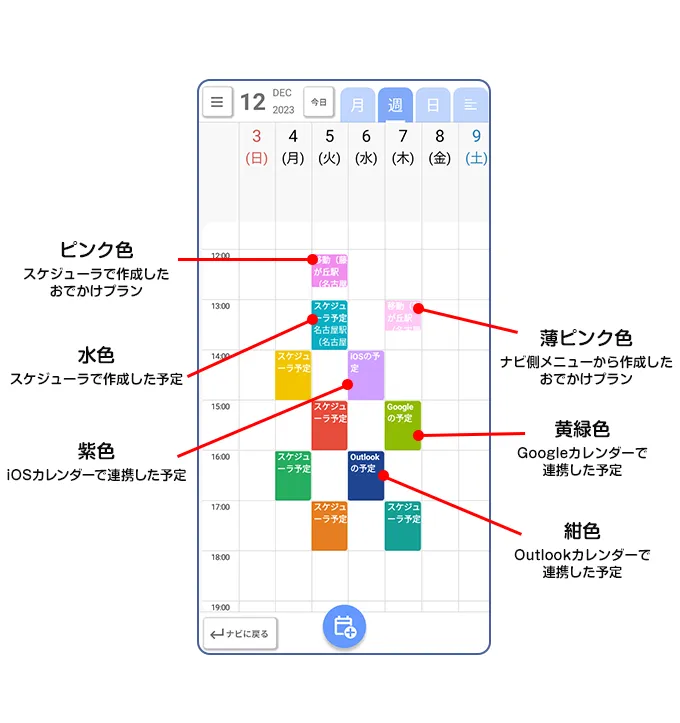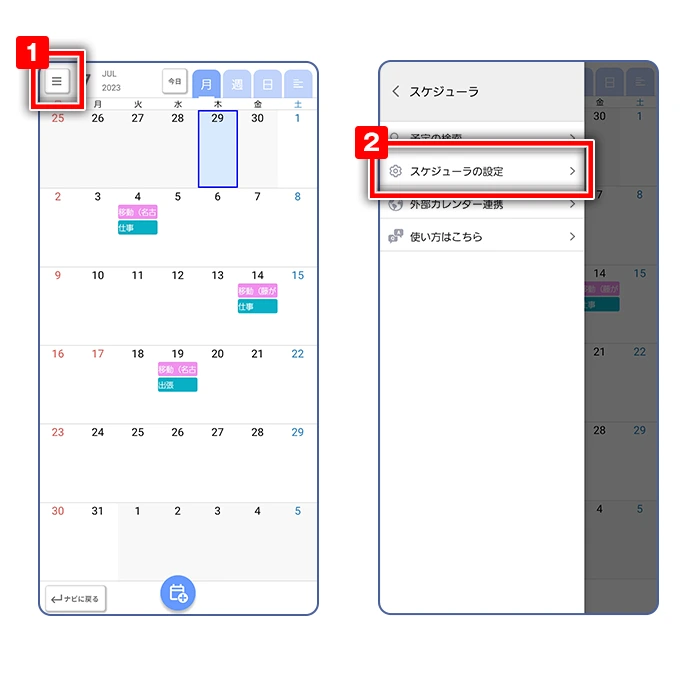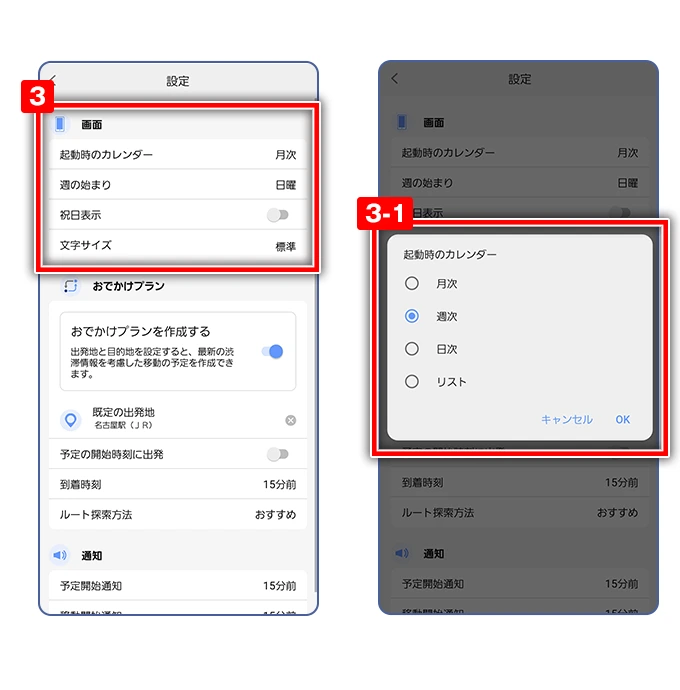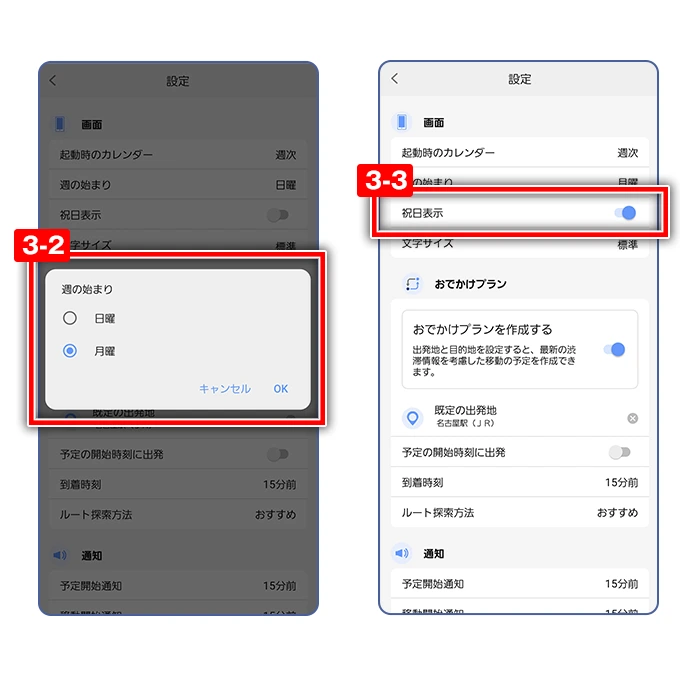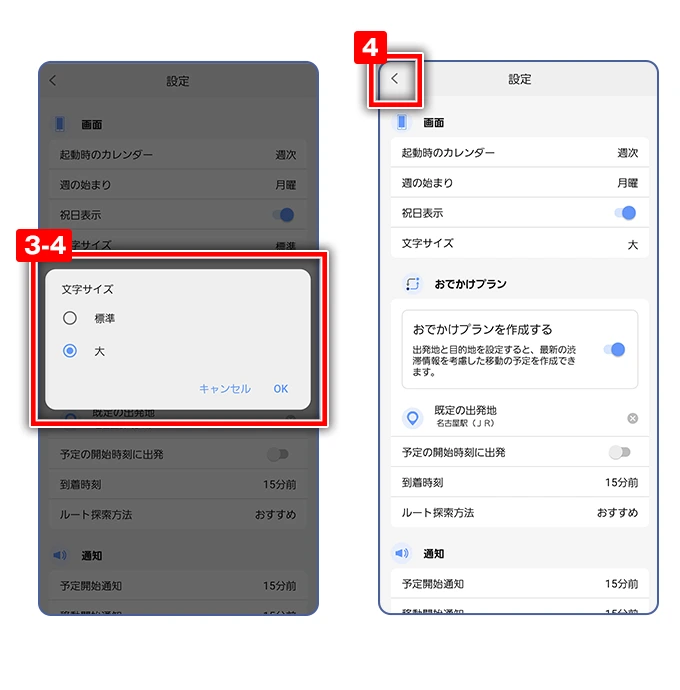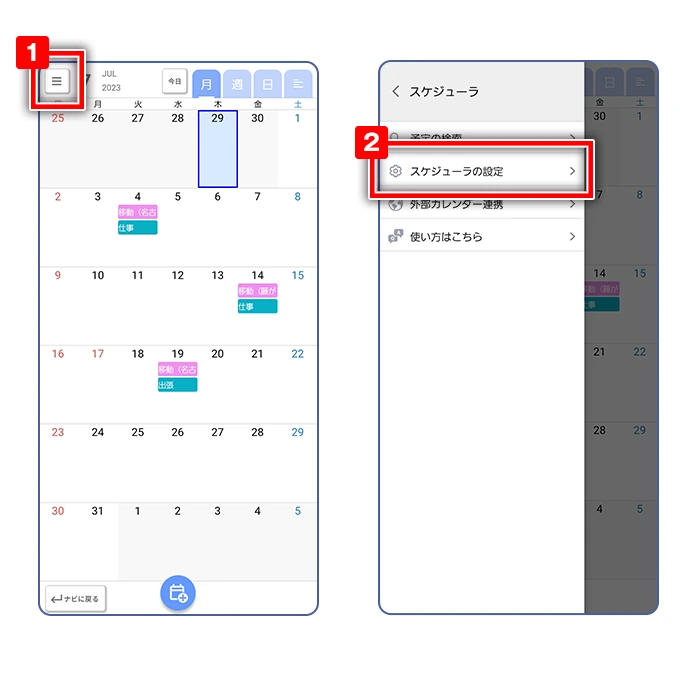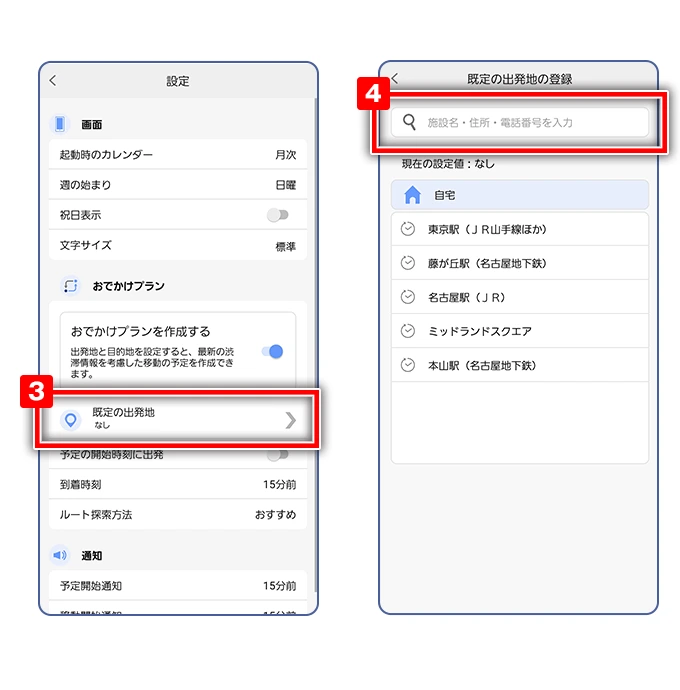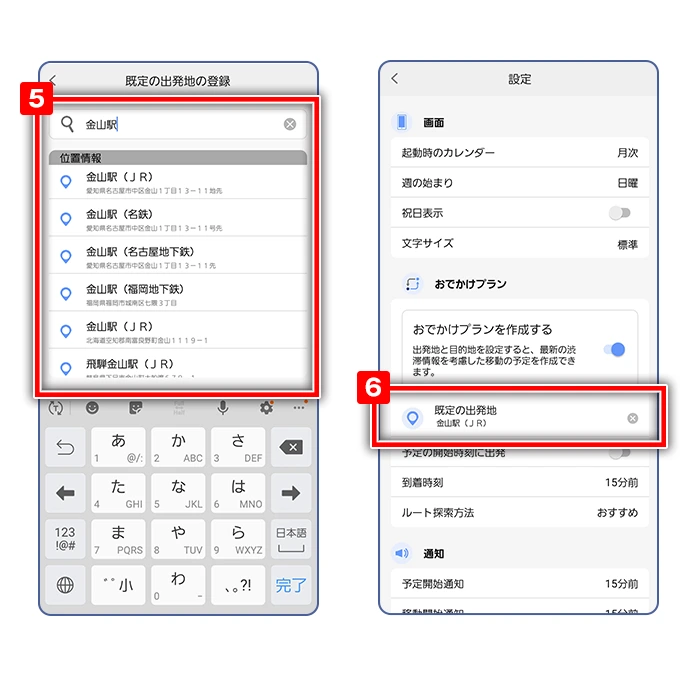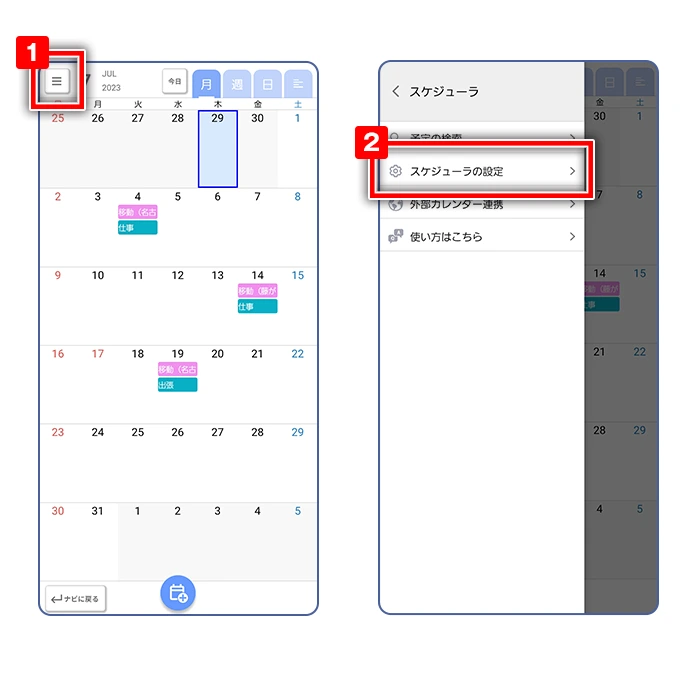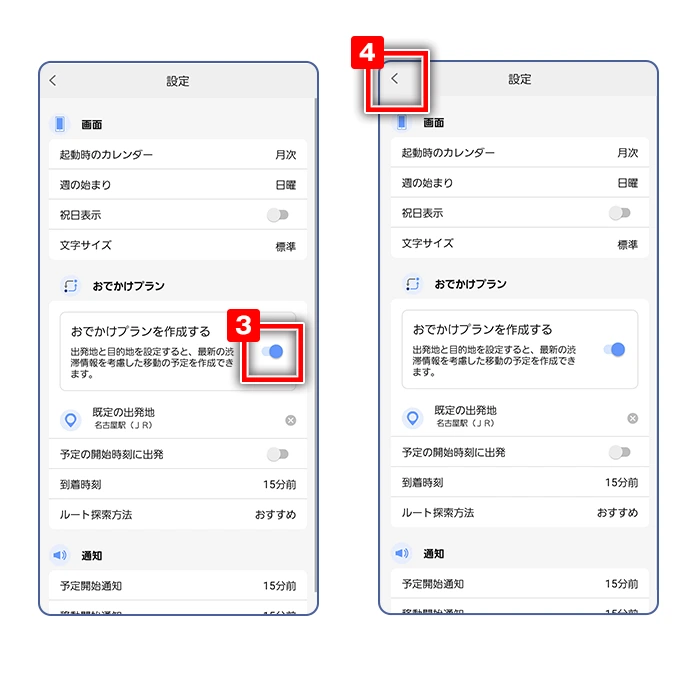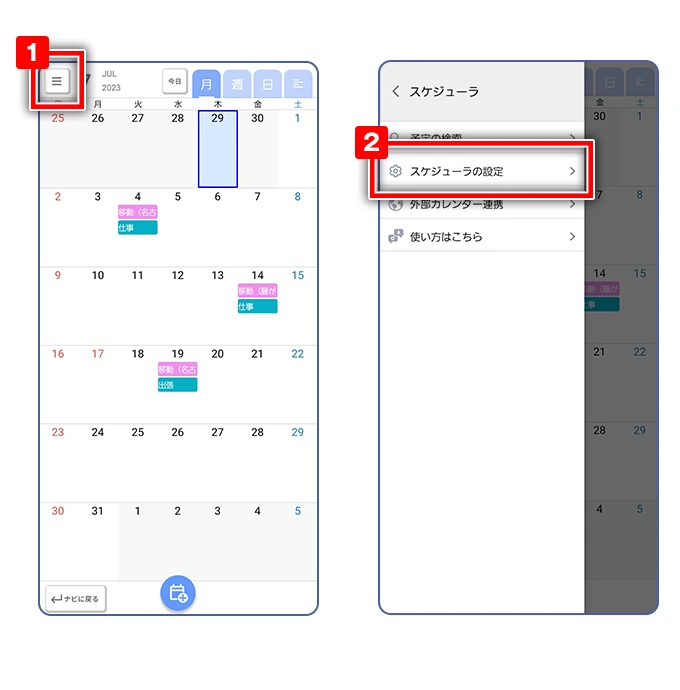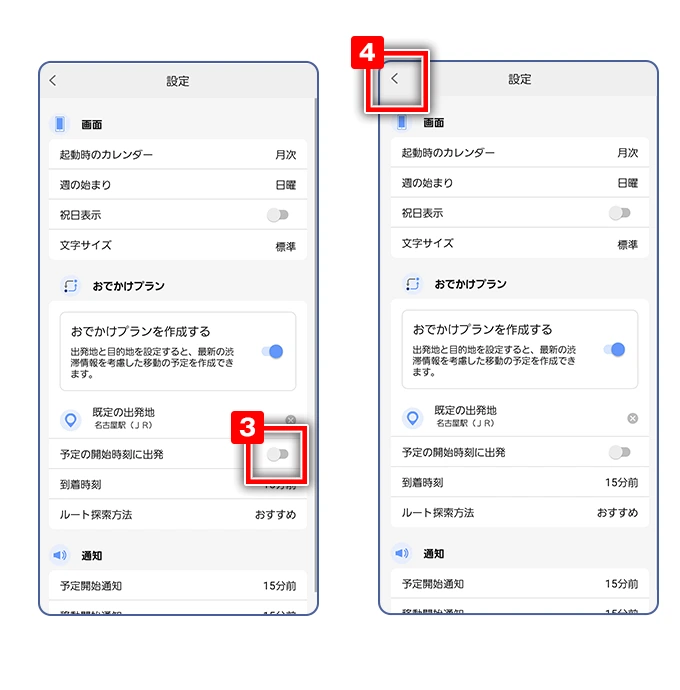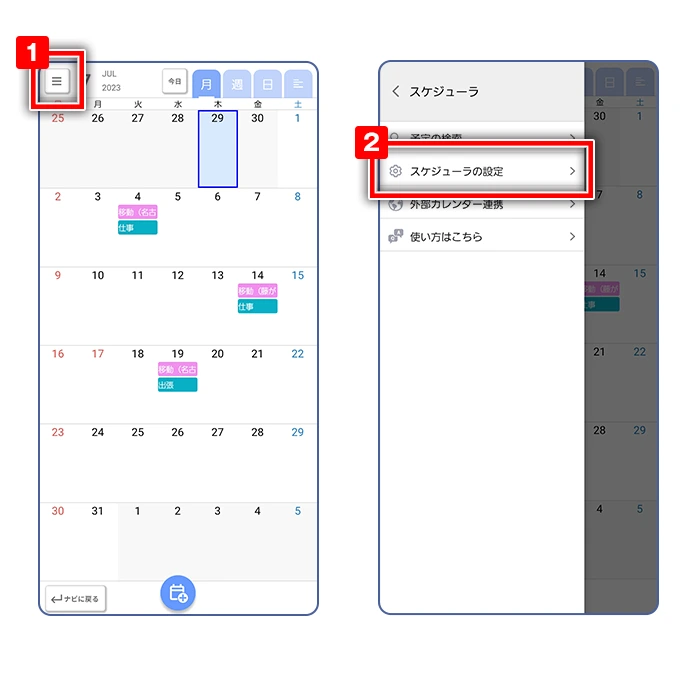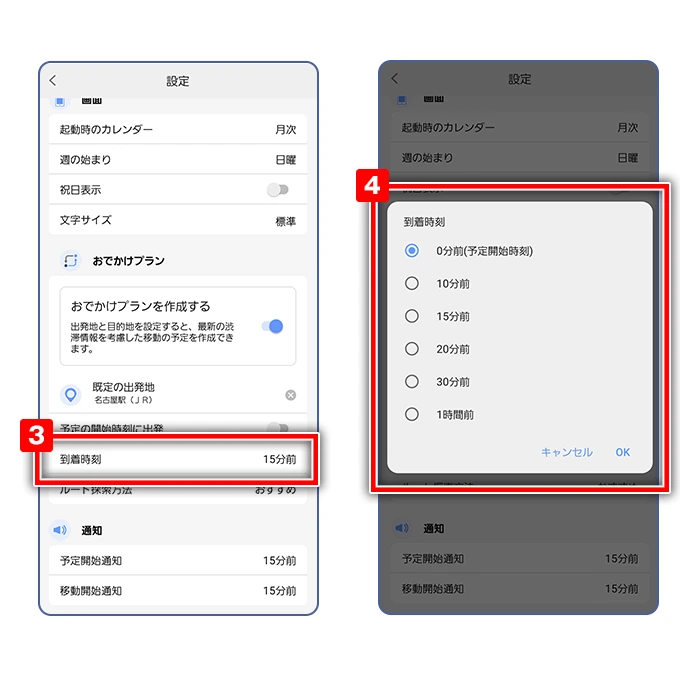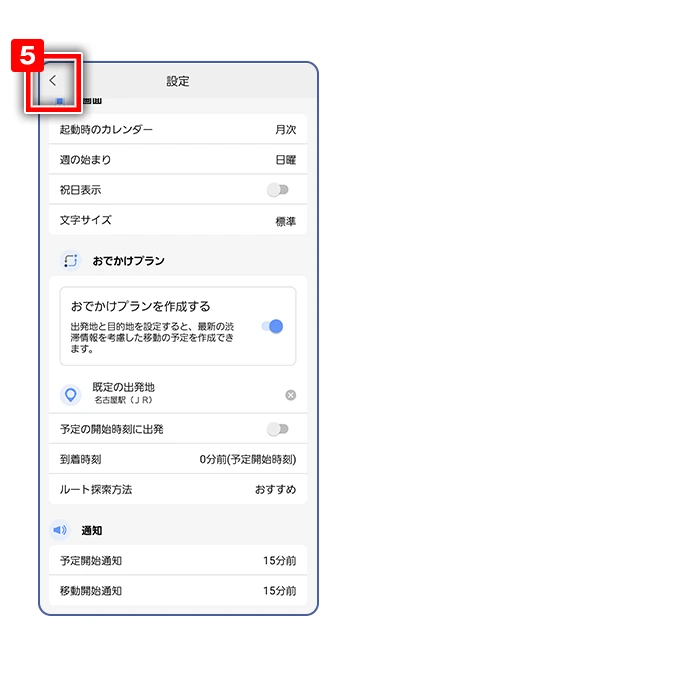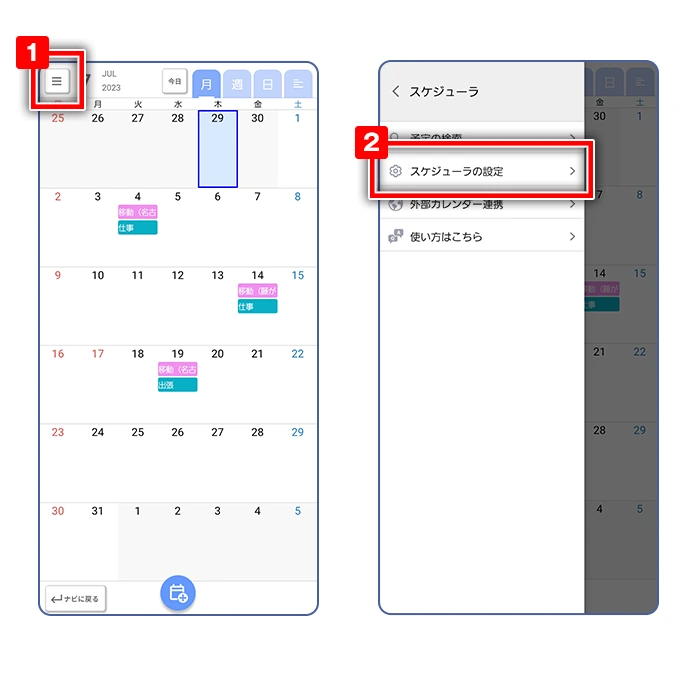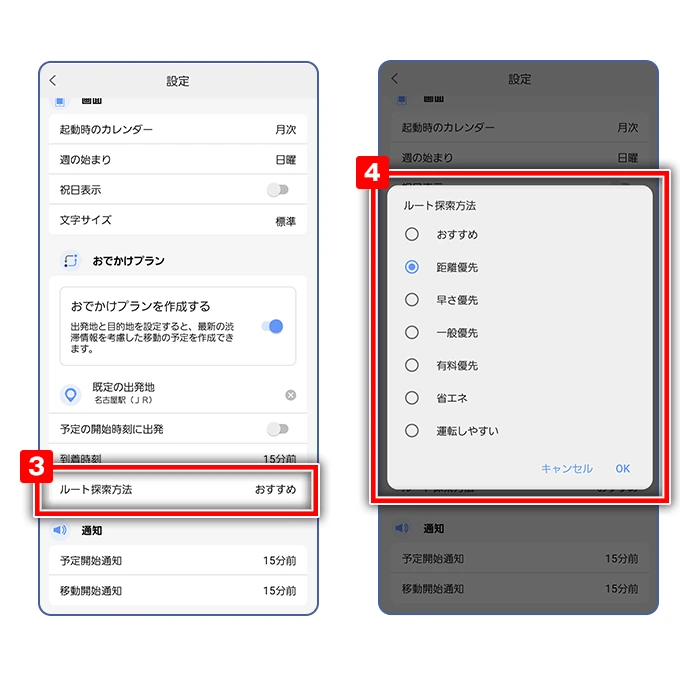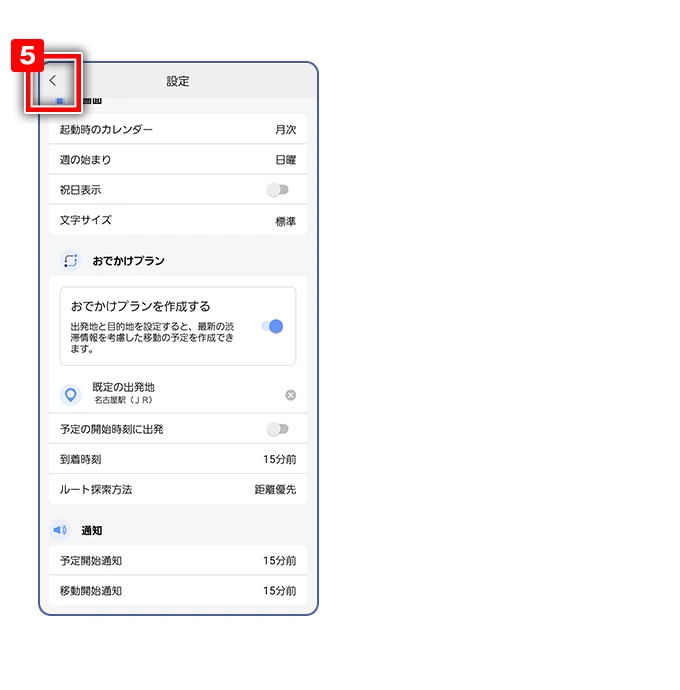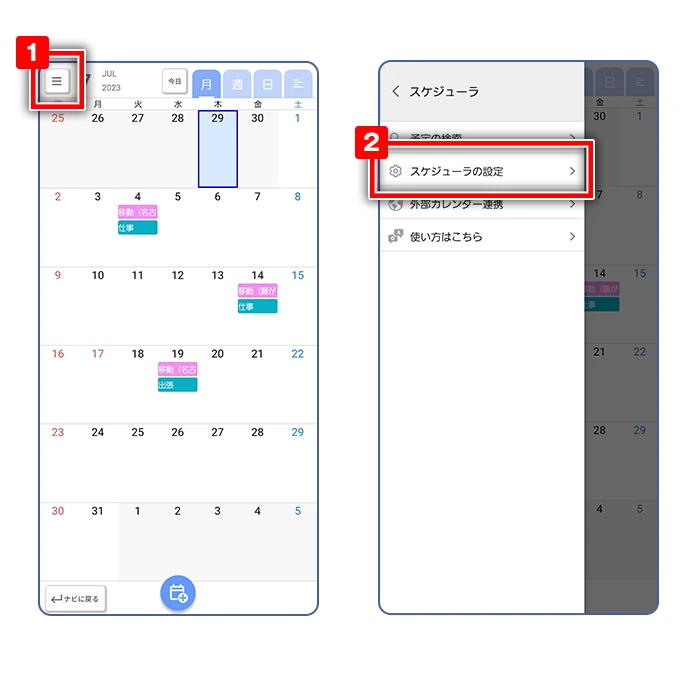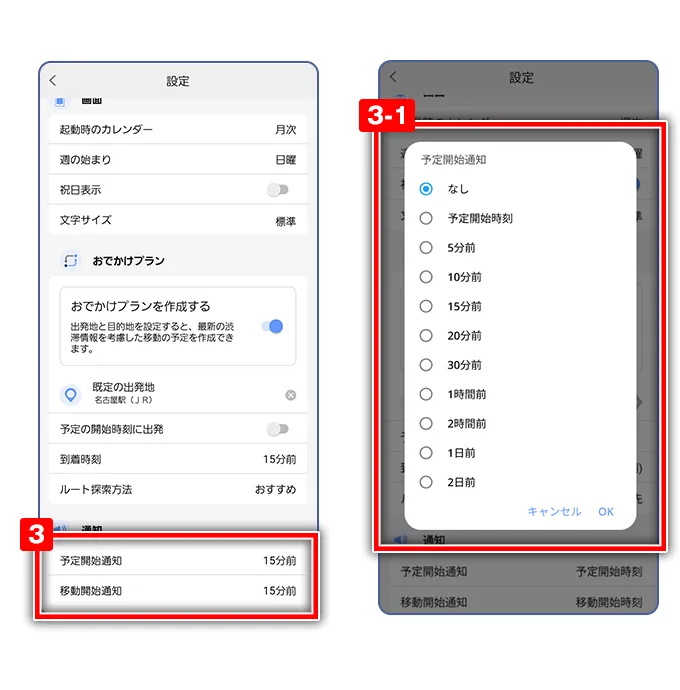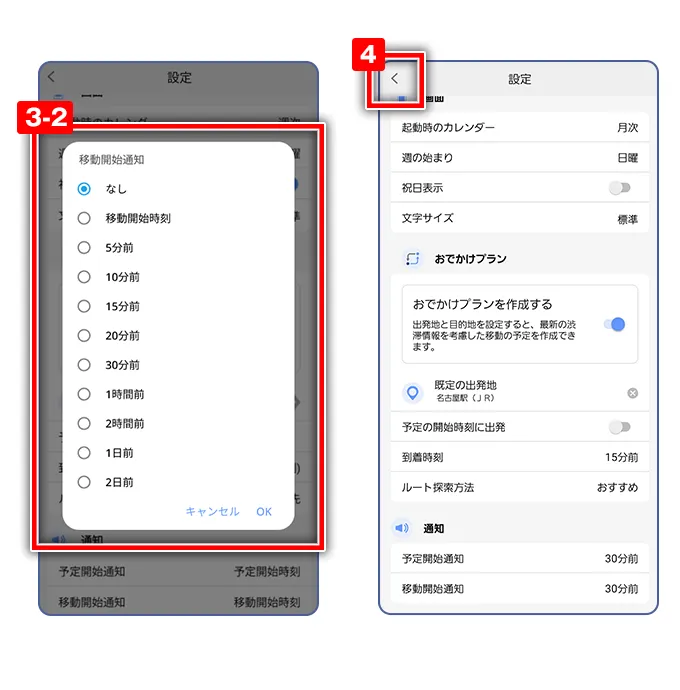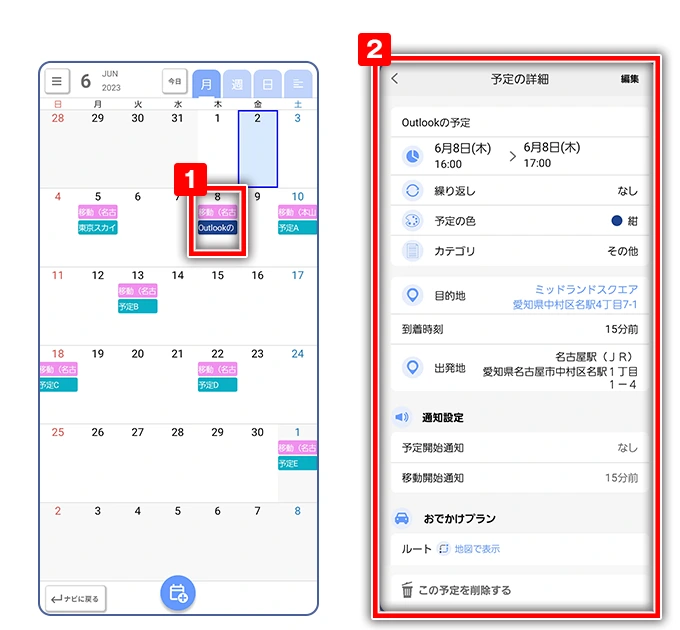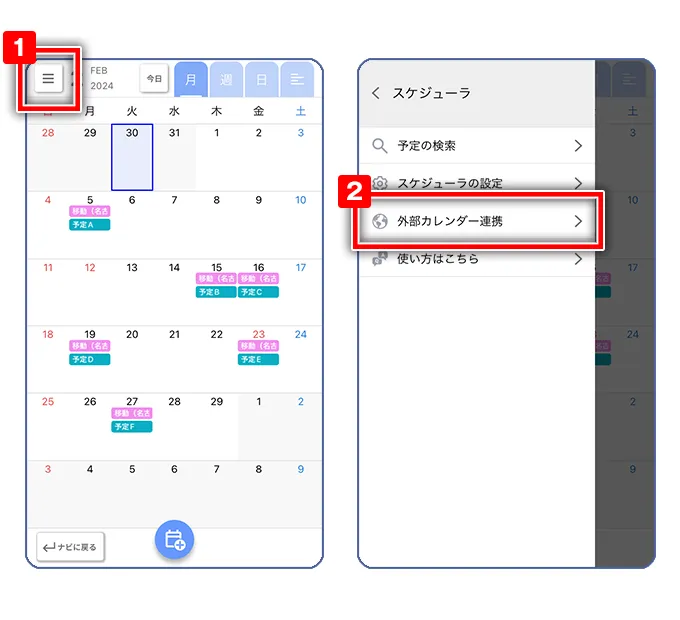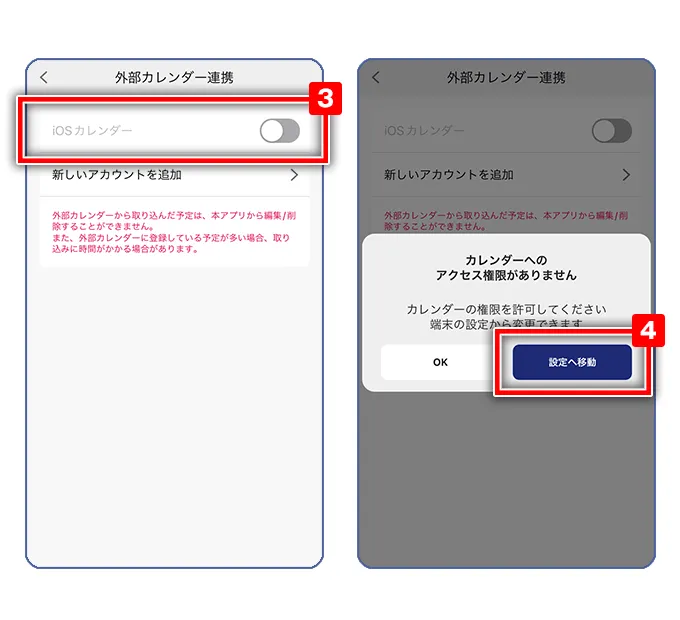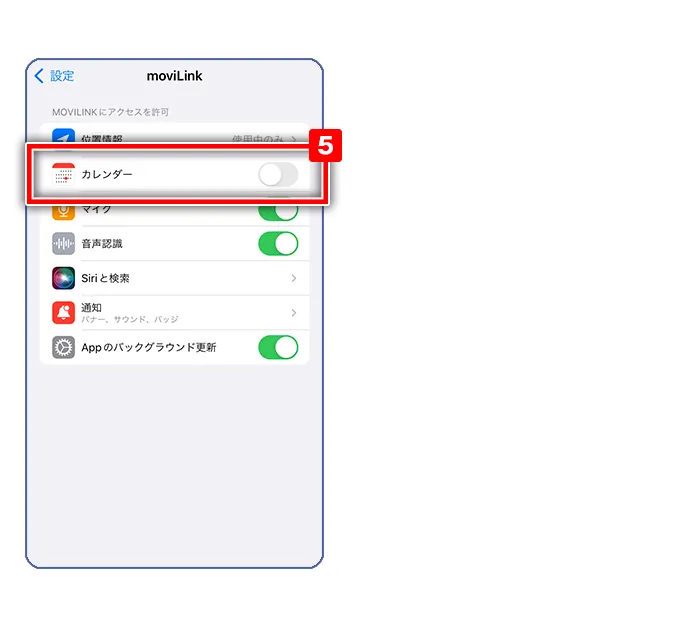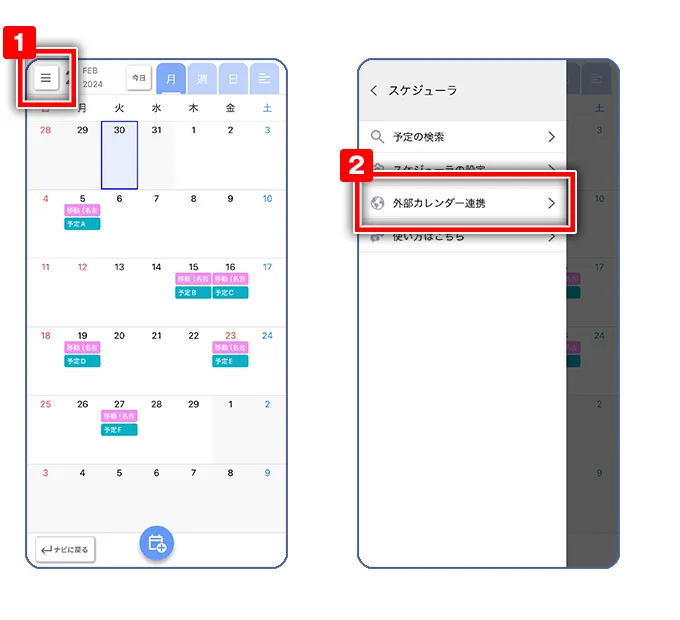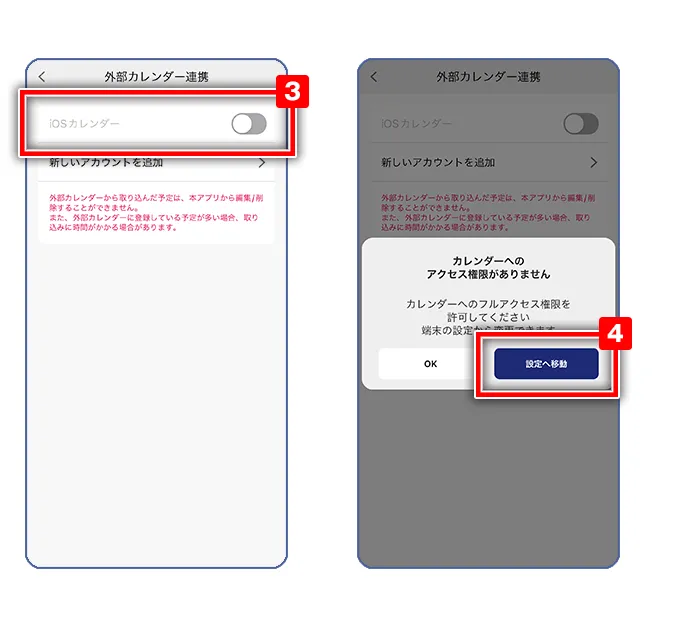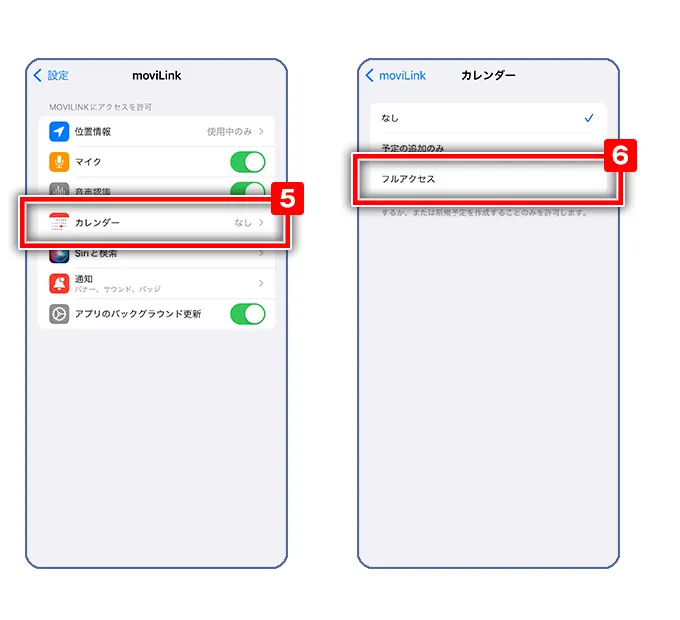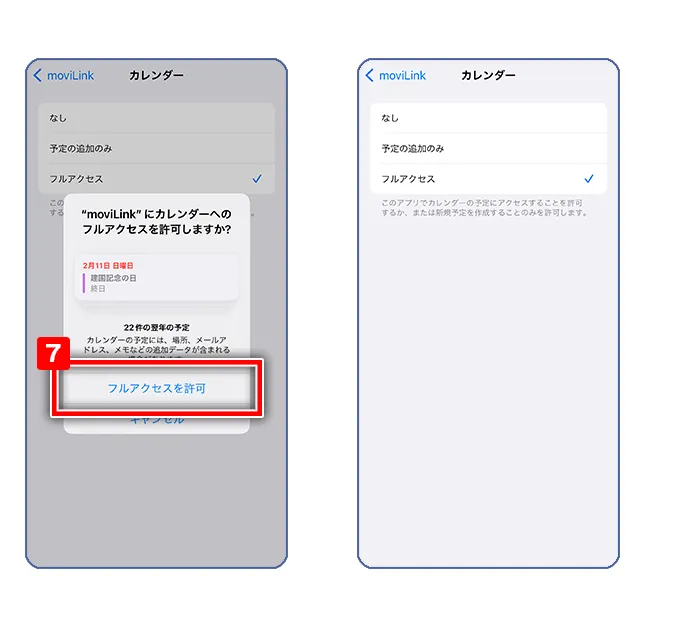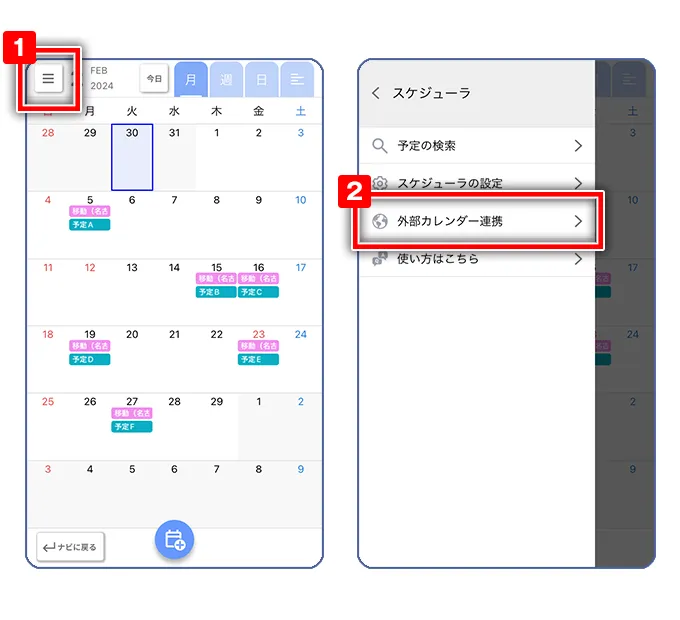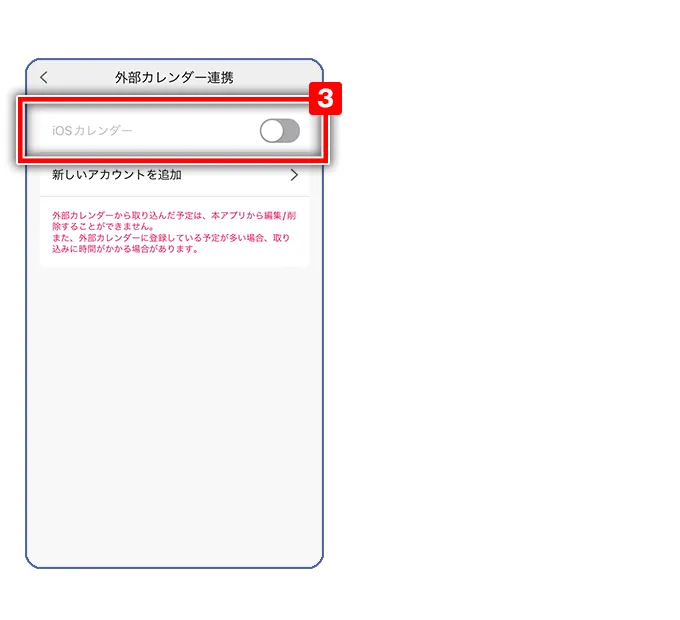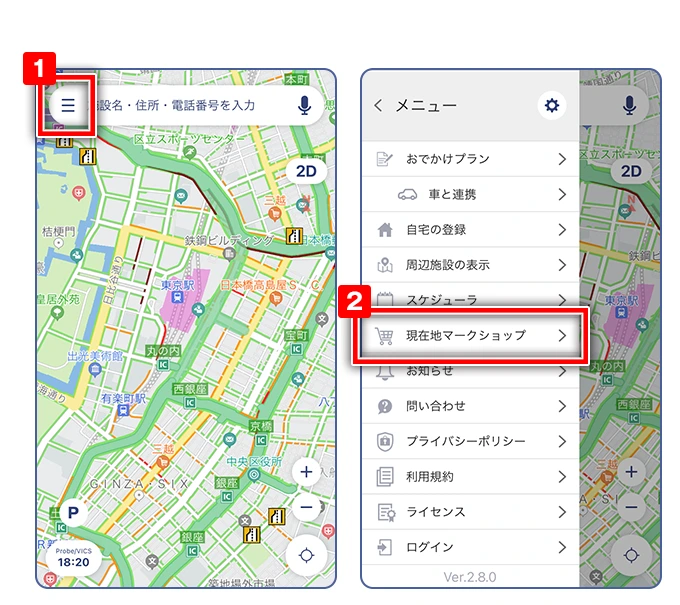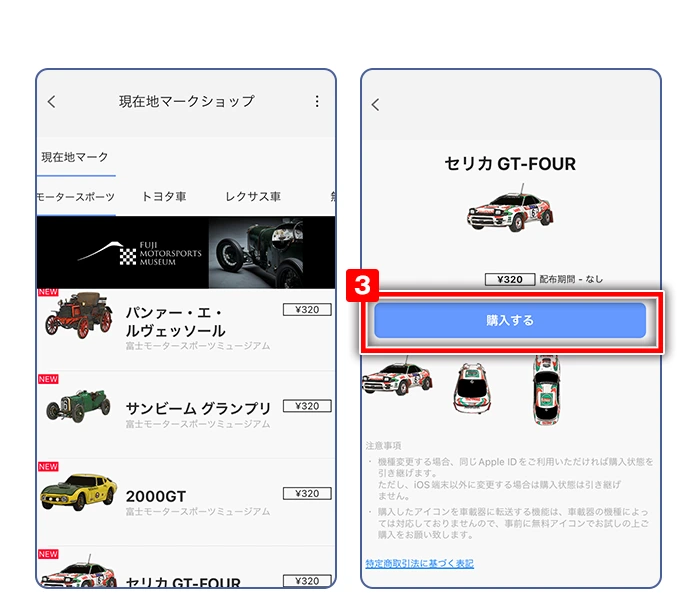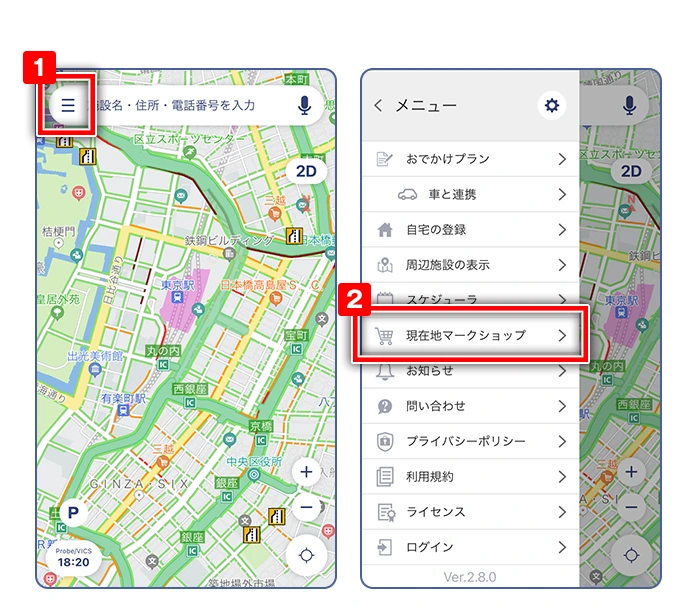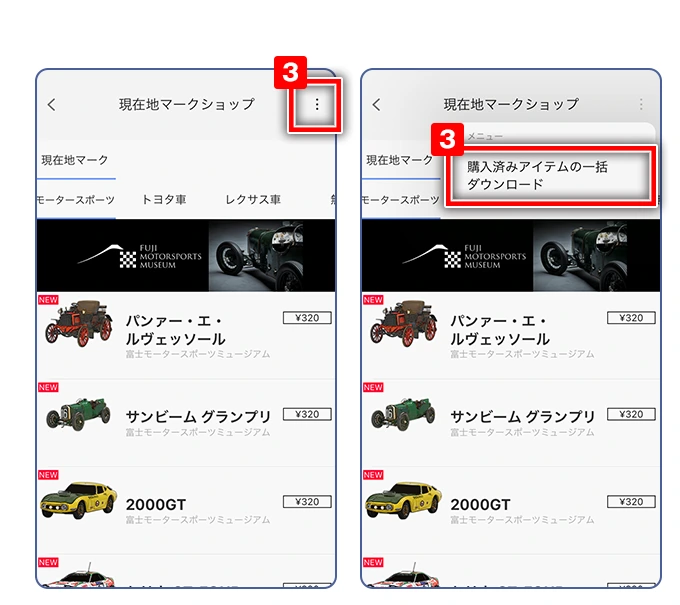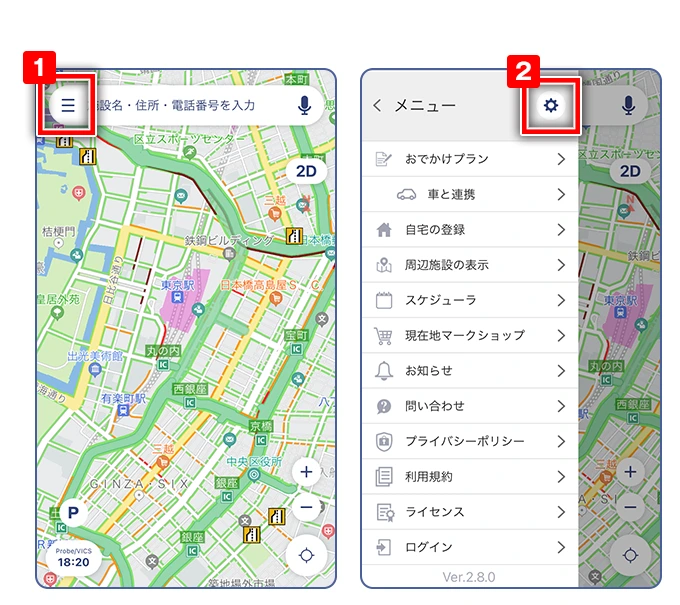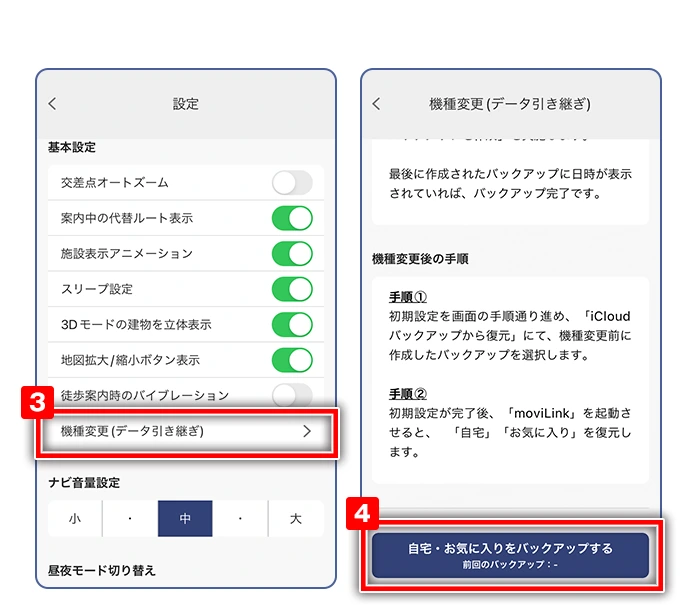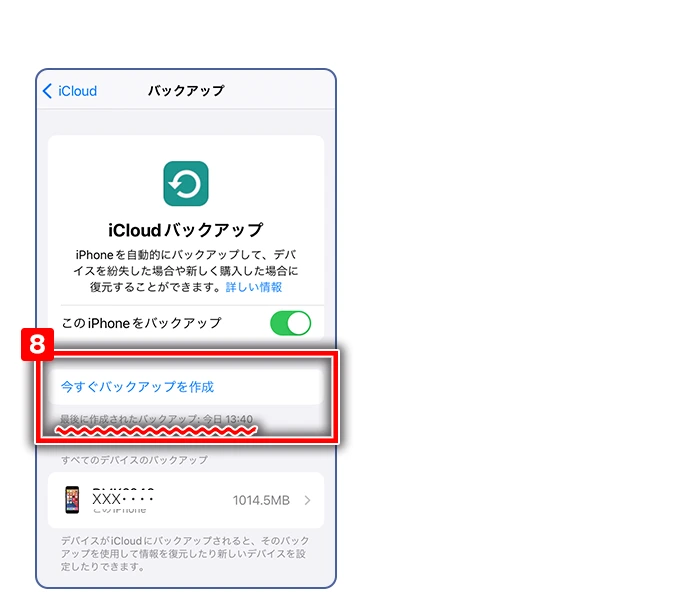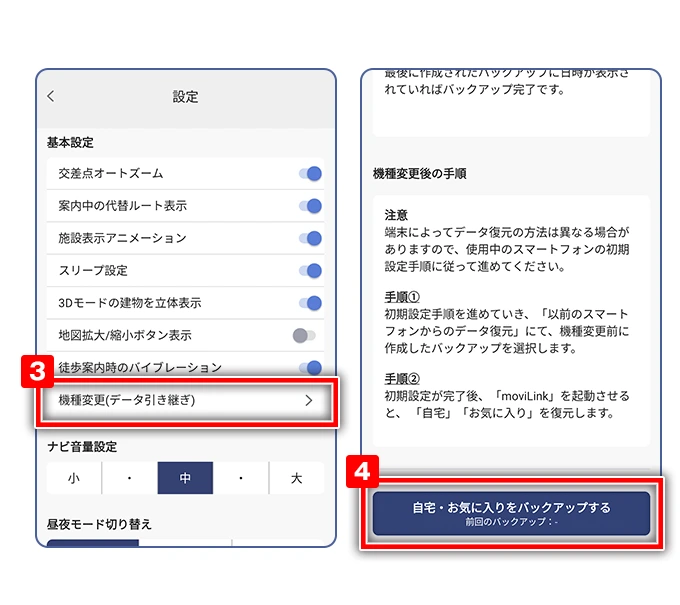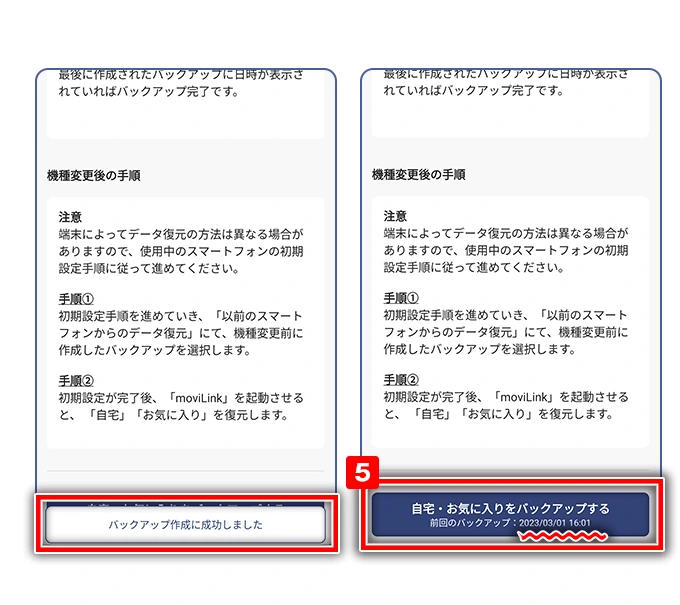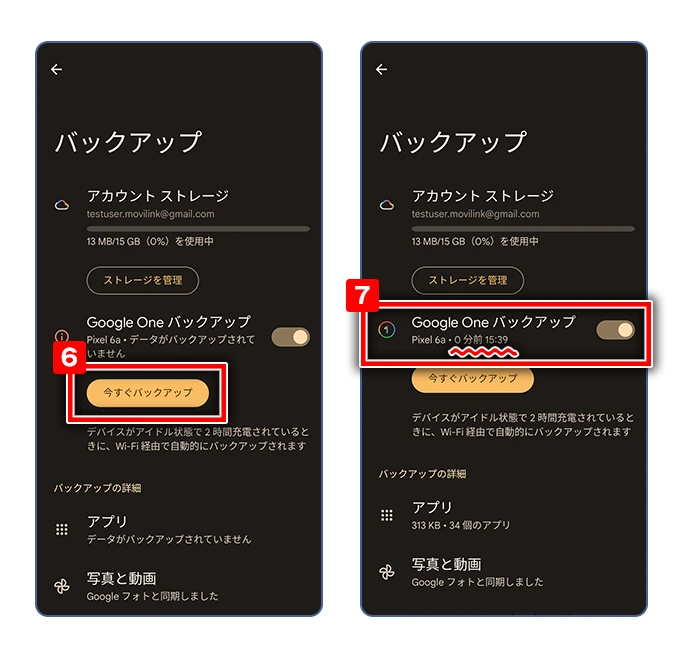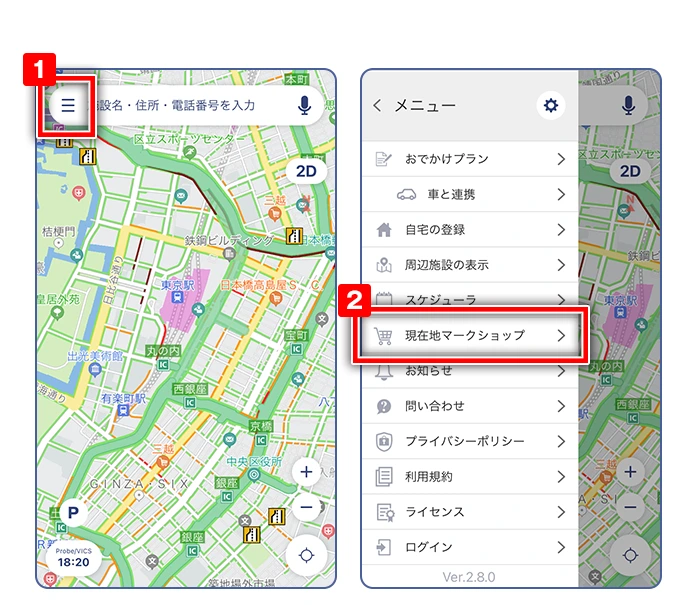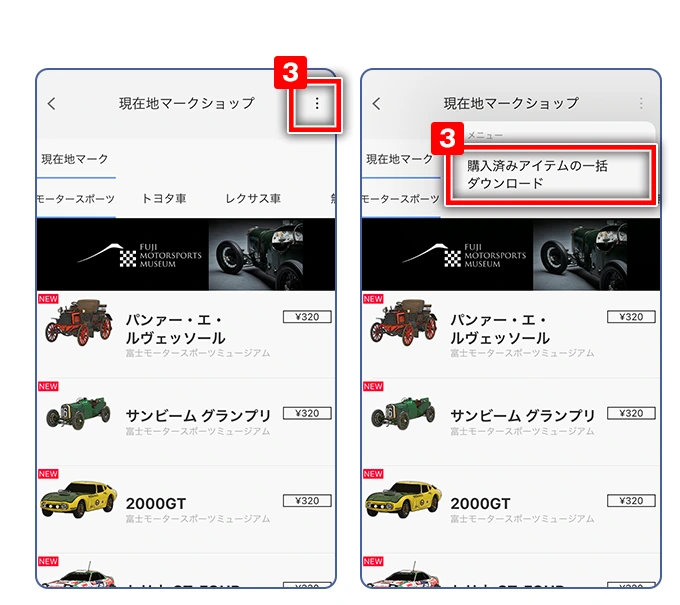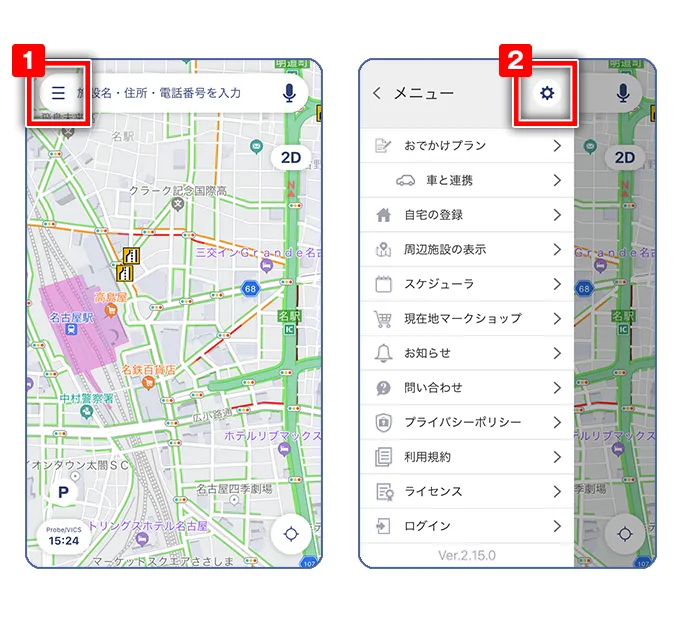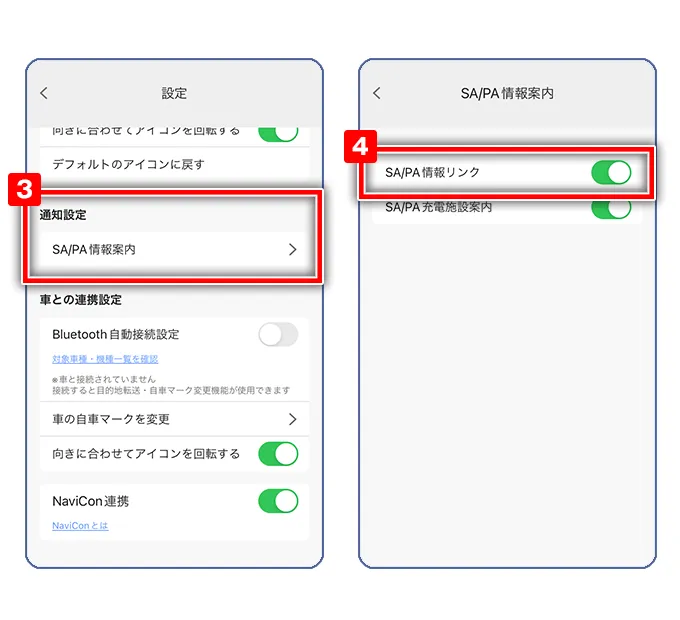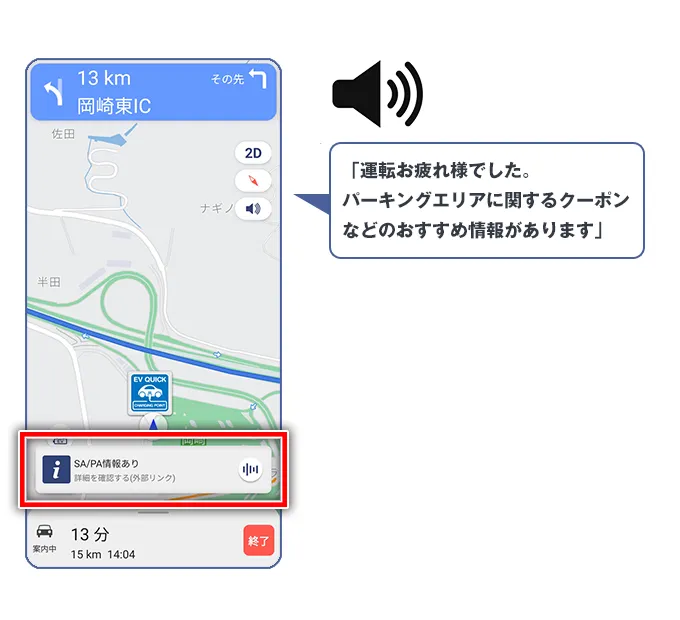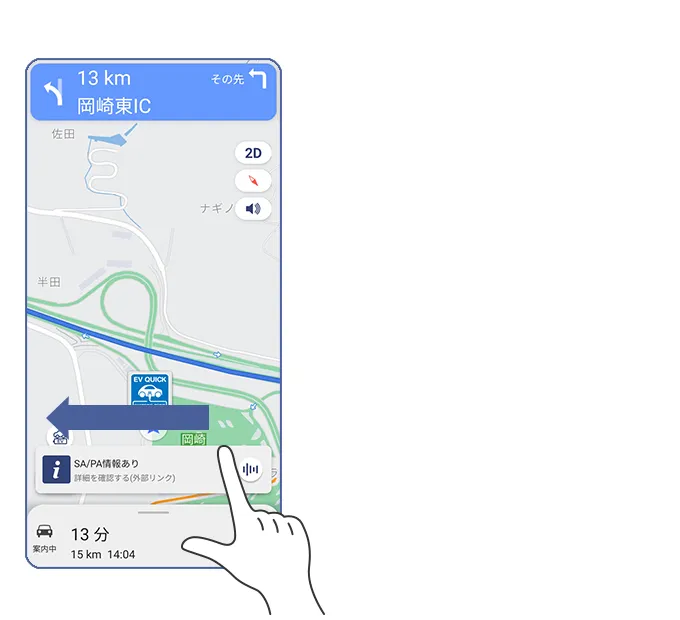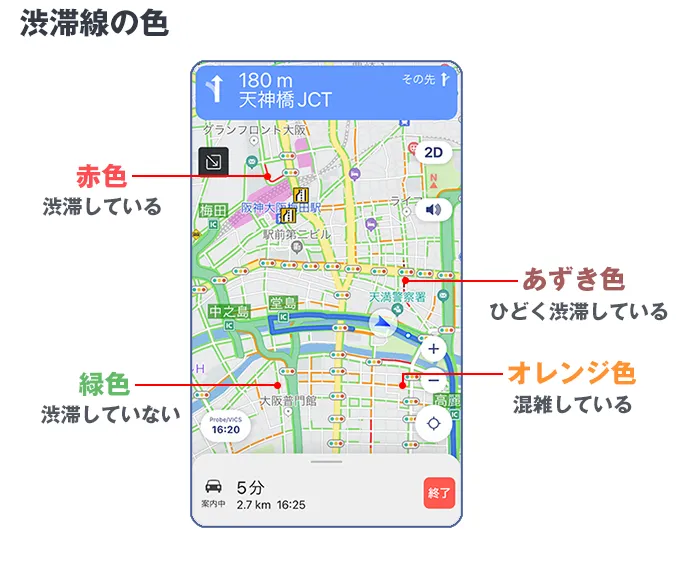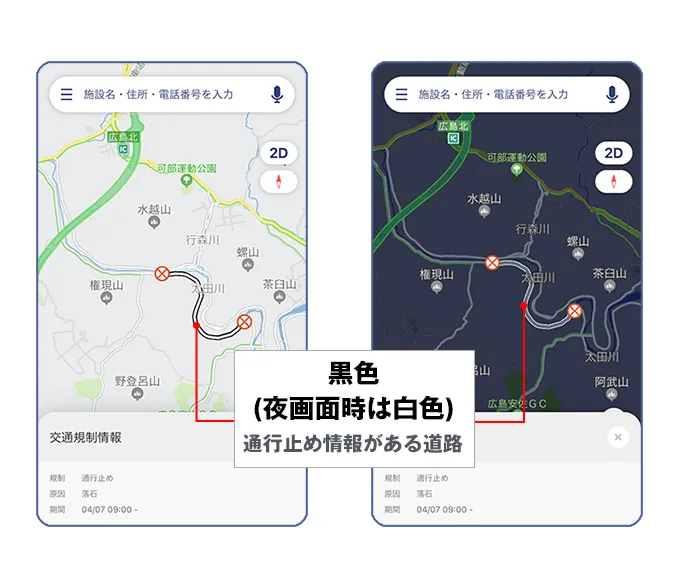ルート案内
- ルート案内中に現在地より先の分岐、IC、SAの情報を確認したい
-
ルート案内中に、現在地より先の分岐情報、ICやSAの情報を確認することができます。
- 案内中画面の上部に表示されている"分岐情報欄"をタップ
- 現在地より先の、詳細な分岐情報、ICやSAの情報を表示させる
上下にスクロールして確認することができます。
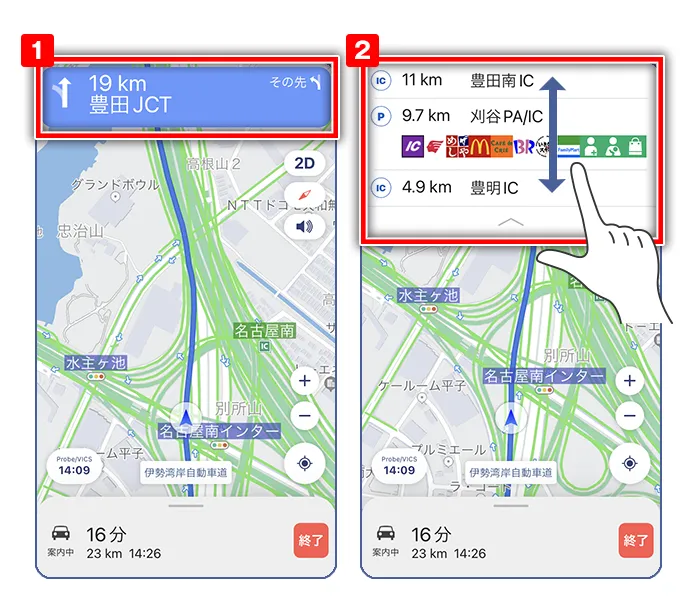
- ルート案内中に経路情報の確認や案内設定の変更をしたい
-
ルート案内中にも、経路情報の確認や周辺施設の表示設定、ナビ音量設定を変更することができます。
- 案内中画面の下部に表示されている所要時間の部分をタップ
- 下記情報を確認・変更する
- 経路情報:ルート全体の経路情報を確認できます
- ターンリスト: 現在地より先の、詳細な分岐情報、ICやSAの情報を確認できます
- 周辺施設の表示:周辺施設の表示を変更できます
- 設定:案内設定を変更できます
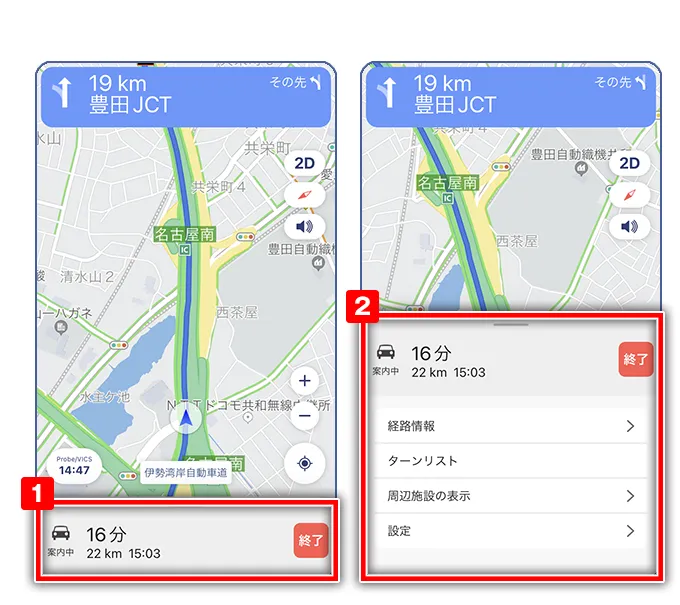
- ルート案内中に代替ルートを表示したい
-
- 設定画面から「案内中の代替ルート表示」ボタンをオンにしておくことで、オンライン状態でのルート案内中に代替ルートが表示されるようになります。
- グレー色のルートが代替ルートです。ルートをタップ、または、おクルマが代替ルートに乗線すると自動的にルートが切り替わります。
- ルート探索条件(※)を「一般優先」に設定して走行した場合でも、代替ルートは異なる探索条件になる場合があります。
(※)ルート探索条件については、よくあるご質問内「Q ルート探索の条件を変更したい」をご覧ください。
- 「¥」マークが表示されている場合は有料道路のご案内となります。

- 案内音声の音量を変更したい(ナビ音量)
-
スマートフォン単体でのご利用の場合、下記の方法で案内音声の音量をご変更いただけます。
- ルート案内中の「スピーカーアイコン」
- ナビ音量設定
■ルート案内中の「スピーカーアイコン」
ルート案内中、画面右上に表示されている「スピーカーアイコン」をタップしていただくことで、案内音声をON/OFFにすることができます。
※案内音声が聞こえない場合は、「スピーカーアイコン」が"×"になっていないかご確認ください。
「スピーカーアイコン」をタップしていただくとONにすることができます。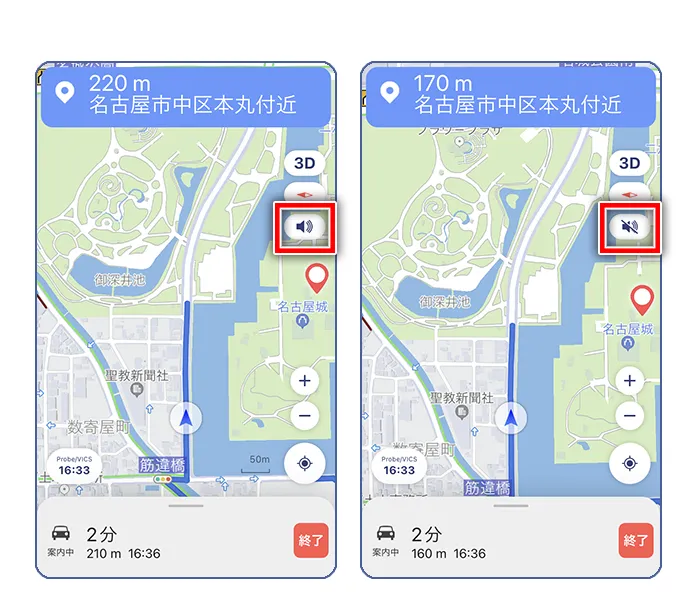
■ナビ音量設定
- 左上の「メニューアイコン(線が横に3本)」をタップし、メニューを表示
- 右上の「歯車アイコン」をタップ
- ナビ音量設定を確認、お好みの音量に変更してください
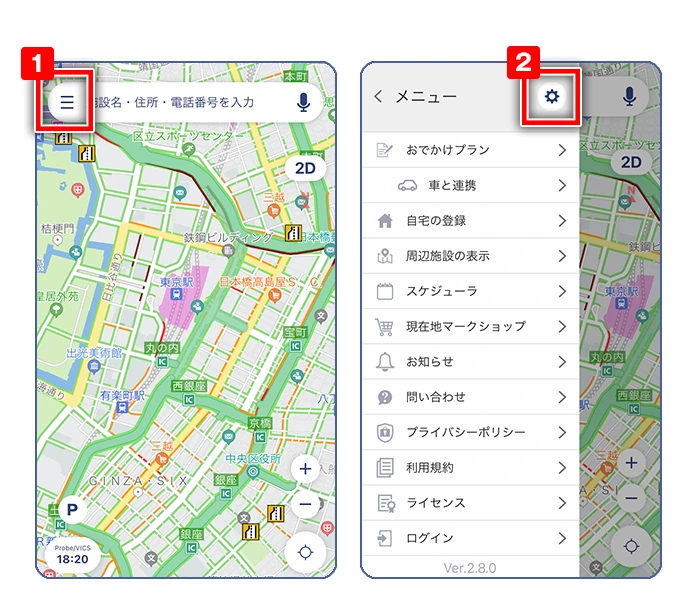
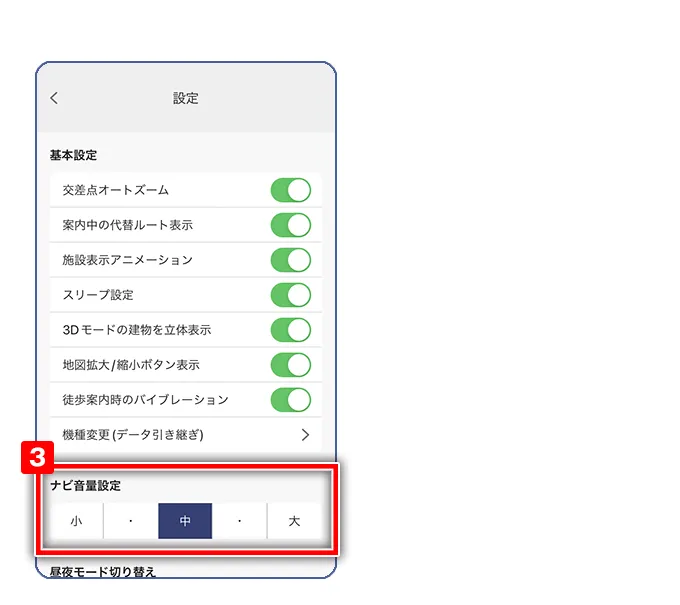
TOYOTA SmartDeviceLink for DH(スマートデバイスリンク)/Apple CarPlay(カープレイ)/Android Auto(アンドロイドオート)接続中は、ディスプレイオーディオ側でご変更いただけます。
■ディスプレイオーディオ側のナビ音量設定- 「MENU」 スイッチを押し、メニューを表示
- 「設定・編集」をタップ
- 「ナビ」をタップ
- 「音量設定」をタップ
- 音量設定を確認、お好みの音量に変更してください
(ディスプレイオーディオによって異なる場合があります)
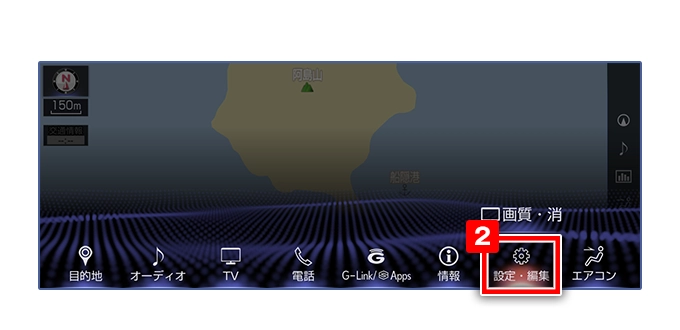
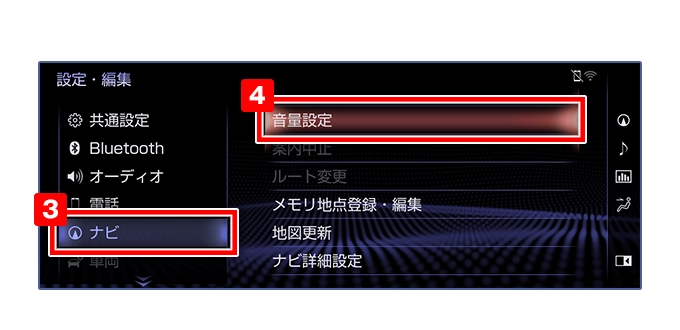
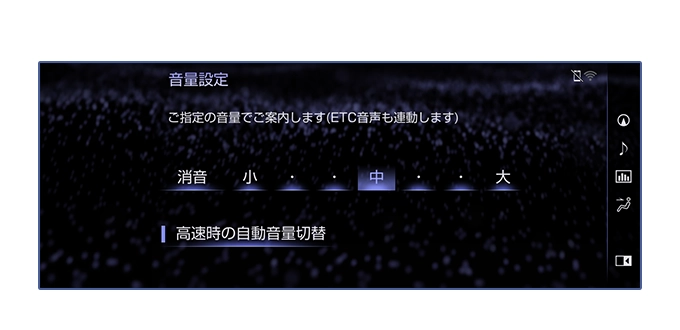
- ルート案内中に目的地を追加したい、経由地を削除したい
-
ルート案内中の目的地追加、経由地削除には対応しておりません。
- 県境で音声案内をしてほしい
-
moviLink起動中であれば、音声で「**県に入りました」と案内いたします。
デモ走行モードご利用中は県境案内に対応しておりません。
- 走行軌跡を表示したい
-
走行軌跡表示には対応しておりません。
- ルート案内中に一般道と高速道を切り替えたい
-
スマートフォン単体でのご利用の場合、一般道/高速道の切り替えが可能です。
地図画面の左下に「案内中の道路を切り替え」スイッチが表示されますので、そちらをタップし、切り替えをお願いします。
また、TOYOTA SmartDeviceLink for DH(スマートデバイスリンク)/Apple CarPlay(カープレイ)/Android Auto(アンドロイドオート)接続時や、ルート案内なしで地図のみ表示中の場合につきましては、一般道/高速道の切り替えスイッチが表示されない為、本機能はご利用いただけません。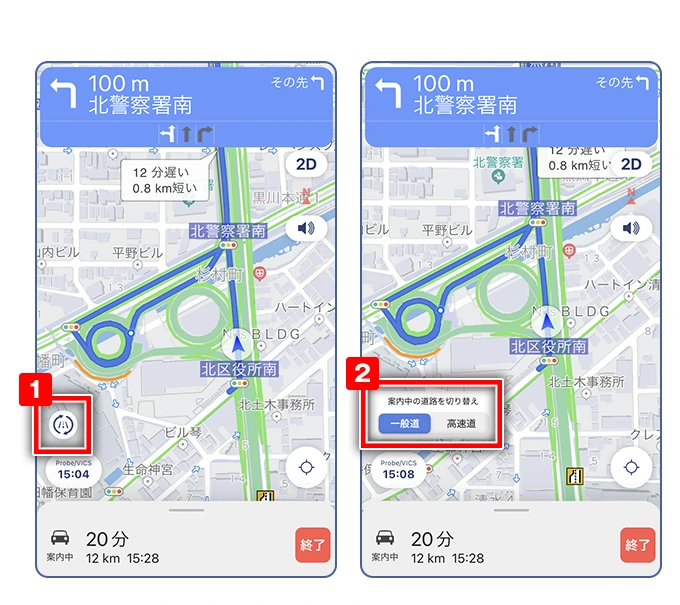
- ルート案内時以外でも画面上に地図を表示させたい(スリープ設定の解除)
-
設定変更することで、ルート案内をしていないときでも地図表示を維持することができます。
- 左上の「メニューアイコン(線が横に3本)」をタップし、メニューを表示
- 右上の「歯車アイコン」をタップ
- スリープ設定を変更する
オンにすることで、一定時間経過後に画面が消えてスマートフォンがスリープモードになります
オフにすることで、画面を触らないままの状態でも地図を表示し続けます
※画面が消えるまでの時間や、スリープになる時間は端末設定によります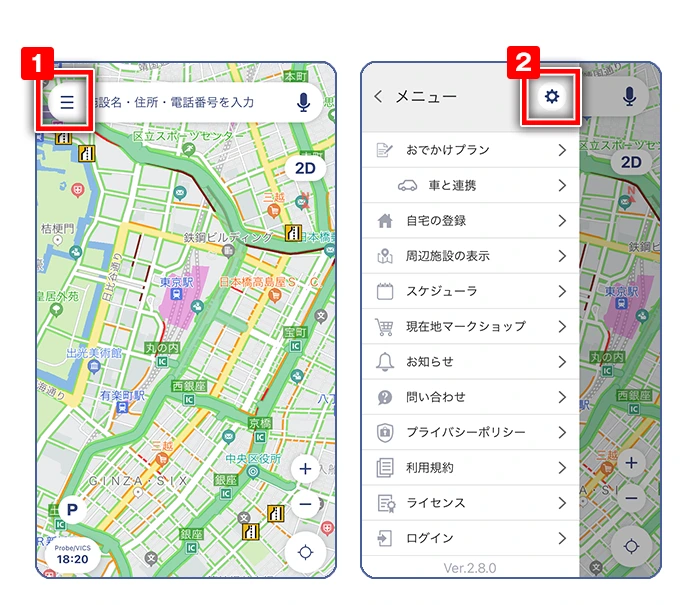

- レーンリストを表示したい
-
交差点の車線情報や推奨レーンの表示はルート案内時に右左折する交差点にて、交差点名の下に表示されます。
なお、通過する交差点や一部の交差点では車線情報や推奨レーンが表示されません。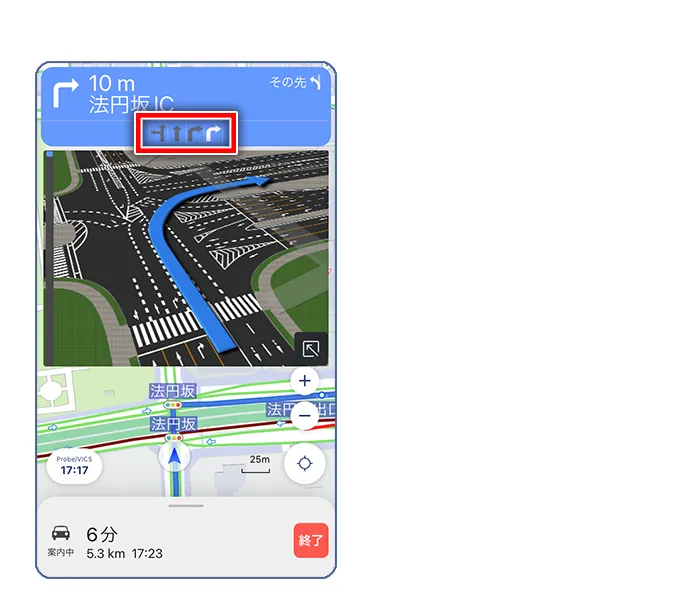
- 交通規制情報を表示したい(Probe/VICS)
-
- 交通規制情報を表示させるには、画面左下「Probe/VICS」をオンの状態にします。
ボタンをタップすることで状態が変化してオンとオフの切り替えができます。
- VICS情報の更新時刻が表示されている場合、または、時刻表示とあわせて「空き道OFF」と表示されている場合は、交通規制情報表示がオンになっています。
「OFF」と表示されている場合は、交通規制情報表示がオフになっています。
- オンの状態で出ている時刻は「表示している交通情報の時刻」となり、時計機能とは異なります。
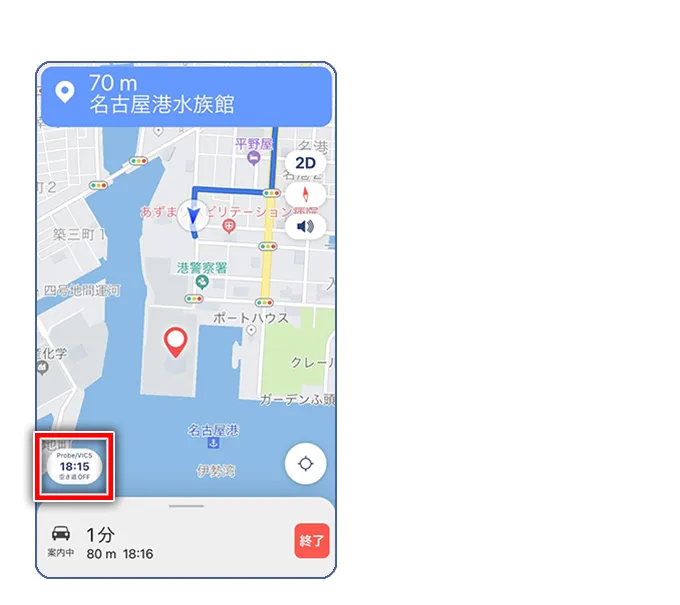
- オンの状態で、地図を拡大させると、通行止め区間や故障車、路上障害物、チェーン規制などの情報がアイコン別で表示されます。
また、表示されているアイコンをタップすることで、詳細情報をご覧いただけます。
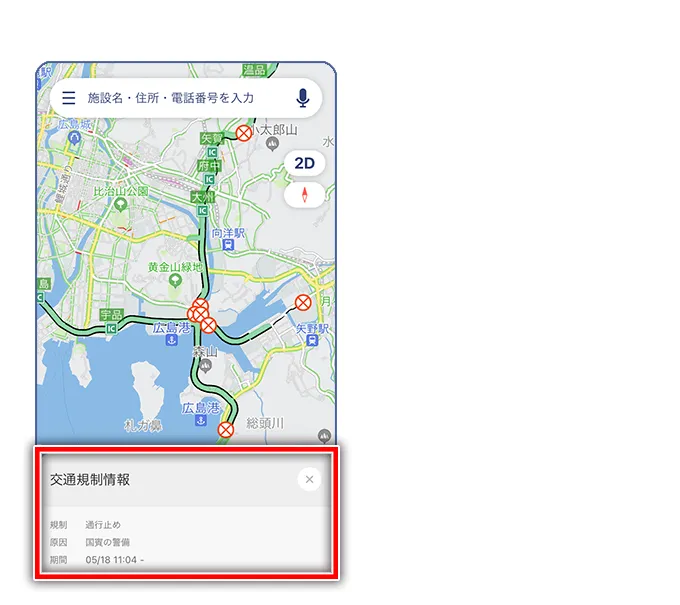
- 交通規制情報を表示させるには、画面左下「Probe/VICS」をオンの状態にします。
ルート探索
- ルート探索の条件を変更したい
-
ルート探索の条件(設定ルート)をお好みに応じて入れ替えたり
各項目を設定をすることが可能です。- ルート種別
-おすすめ・・・早さ、安さ、運転しやすさのバランスを考慮したルート
-早さ優先・・・ビッグデータを使用した、目的地までの早さを優先したルート
-一般優先・・・有料道路を通りにくいルート
-距離優先・・・短い距離を優先して案内するルート
-有料優先・・・有料道路以外を通りにくいルート
-運転しやすい・・・交差点の右左折および、狭い道の通行を「おすすめ」ルートと比べて減少させるルート
-省エネ・・・道路の勾配などを組み合わせた地図情報から目的地までに必要となる消費燃料を低減するルート(ガソリン車両向け)- 設定項目
-細い道を避ける・・・細街路を通りにくくするルート設定です。
-車種を選択する・・・普通車、または、軽自動車を選択するとその選択情報が有料道路の料金に反映されます。※「優先」ルートについては、あくまでもその条件を優先表示するものであり、それ以外の条件を一切含まないルート案内ではありません。
一般優先には高速道などの有料道路を含むルート、有料優先には一般道を含むルート案内もありますのであらかじめご了承ください。■ルート探索条件設定画面の表示
- 「施設名・住所・電話番号を入力」より、目的地を検索
- 「ルート」をタップし、全体ルート画面を表示
- 「もっとみる」をタップし、ルート案内設定メニューを表示
お好みで、ルート案内の設定を変更してください。
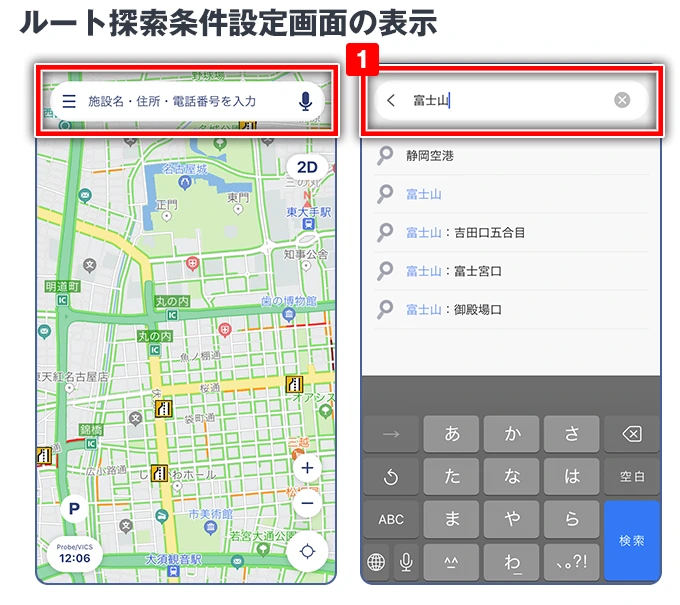
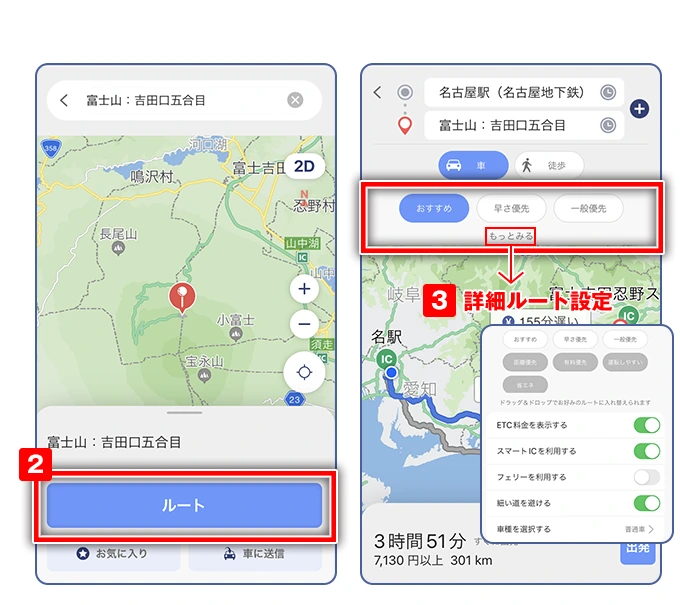
- 出発時刻・到着時刻を考慮したルート探索をしたい
-
出発時刻の設定と到着時刻の設定ができます。
現在地や目的地を入力する欄の右にある時計マークをタップしてください。
現在時刻以外を選択した場合は、その時間帯における過去の統計情報を活用して
目的地までの所要時間を算出できます。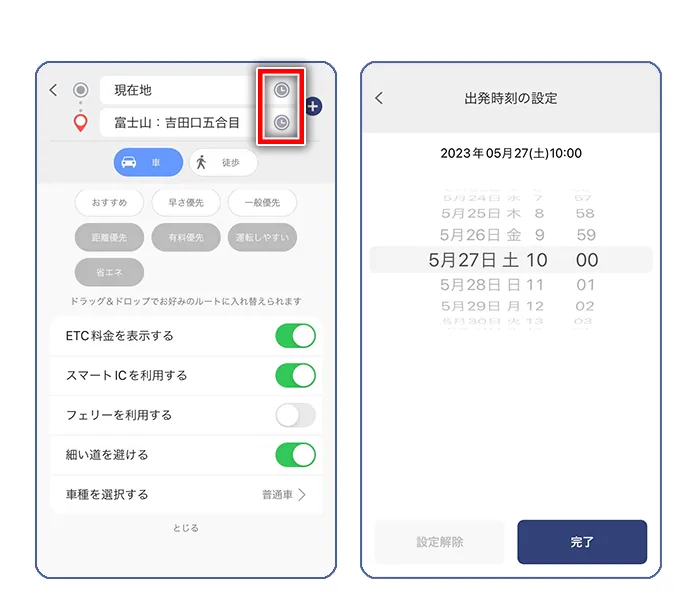
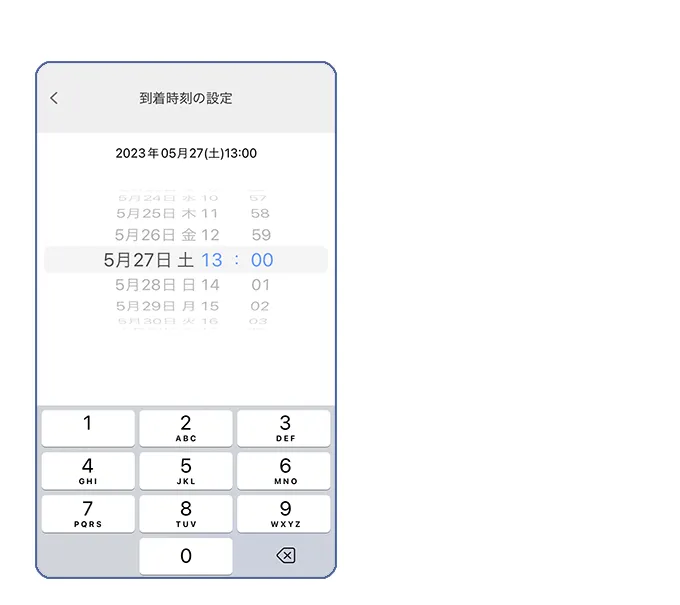
- 探索したルートの経路情報を確認したい
-
探索したルートの経路情報として、所要時間だけでなく主要な道路名称や通過予定時刻、高速料金等を確認することができます。
- 「施設名・住所・電話番号を入力」より、目的地を検索
- 「ルート」をタップし、全体ルート画面を表示
- 画面下部の所要時間の部分をタップし、探索したルートの経路情報を表示
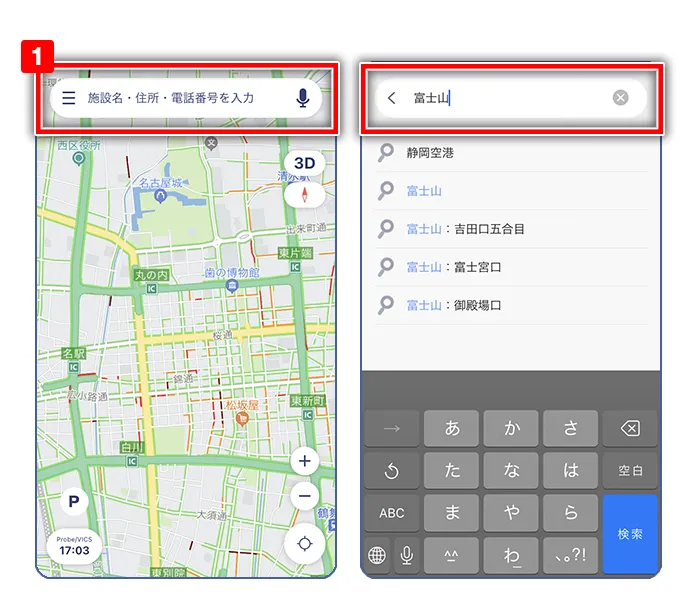
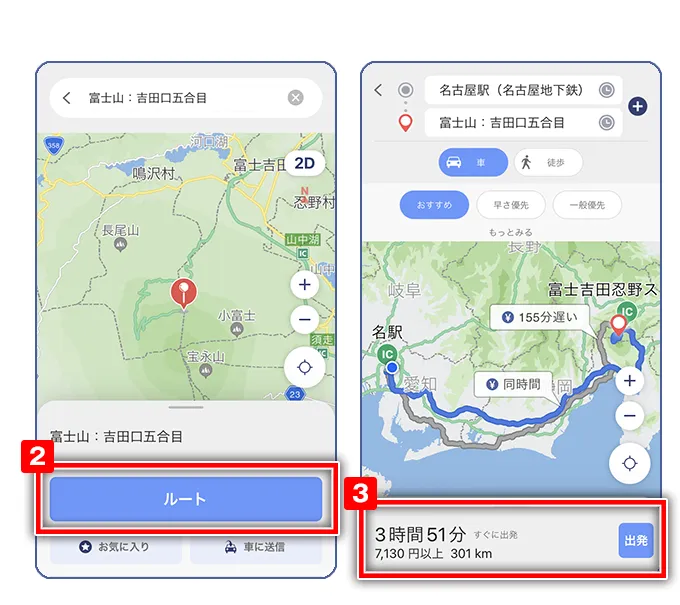
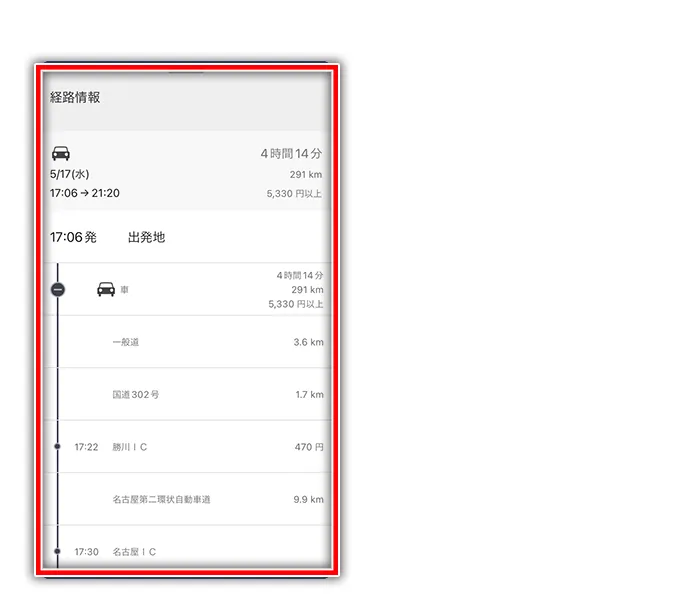
- 渋滞情報を考慮してルート探索したい
-
moviLinkのルート探索では、オフライン状態等で渋滞情報を取得できない場合と「Probe/VICS」がオフになっている場合(Probe/VICS OFFと表示されている状態)を除き、必ず渋滞情報を考慮したルート探索を行っています。
目的地到着までの所要時間は、道路ごとの通過時間の統計情報を用いて算出しています。
- デモ走行モードを利用したい
-
- ルート探索後の全ルート画面に表示されている「出発」ボタンを長押しすることによってデモ走行モードへ切り替わり、探索したルート上をデモ走行することができます。
- デモ走行速度の変更はできません。
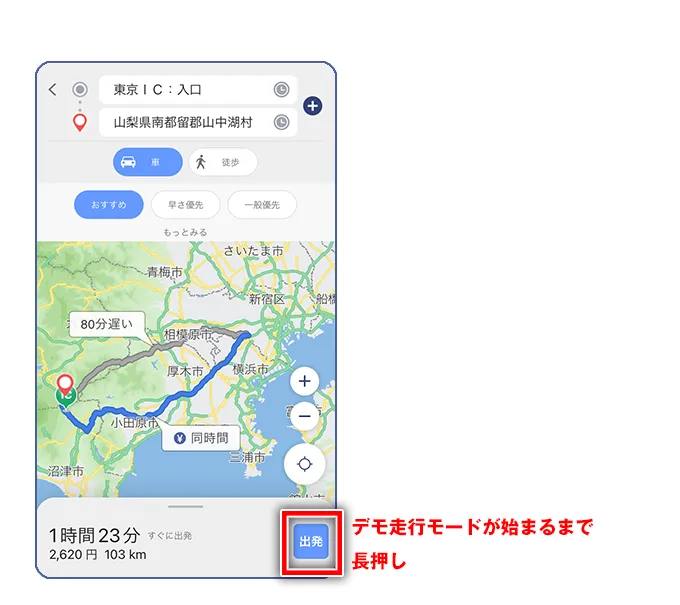
- オフラインでもルート案内を利用したい
-
アプリ起動後に電波の届かない状態になった場合は、地図表示や住所検索、限られた範囲でのルート案内が可能です。
ルート案内中だった場合はご案内を継続いたします。なお、交通情報はオンラインに切り替わるまで最新情報への更新がされません。
また、オフライン状態ですとアプリが起動できませんので、起動時は電波環境の良い場所でお試しください。
- ルート探索結果を他者と共有したい
-
他者とルート共有する機能はありません。
- 自動車専用道路を回避したルートを探索したい
-
自動車専用道路を回避できる設定はありません。
- 現在地以外を出発地点としてルート探索をしたい
-
- 「施設名・住所・電話番号を入力」や「お気に入り」、地図上などから目的地を選択
- 「ルート」をタップし、全体ルート画面を表示させる
- 「現在地」を2回タップし出発地点を選択
- 画面下の「決定」をタップ
- 「完了」ボタンをタップ
上記操作により任意地点からのルート探索が可能となります。
また、出発地点は登録済みのご自宅やお気に入り、目的地の履歴だけでなく、施設名や住所、電話番号からも検索できます。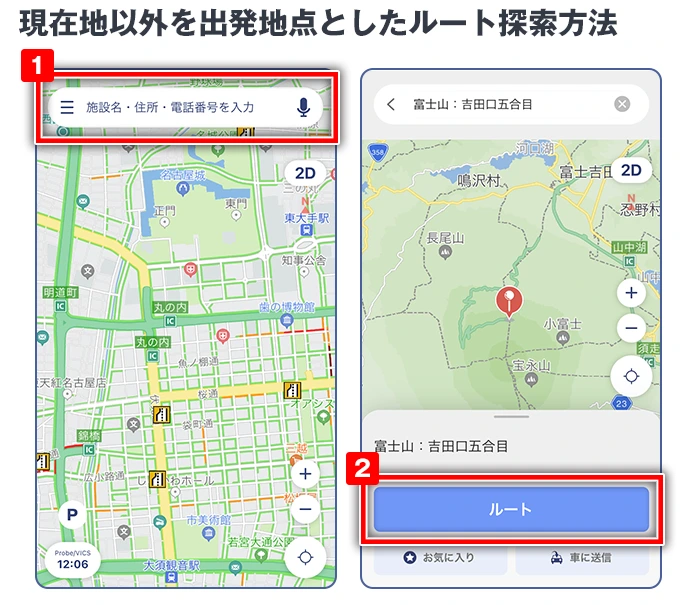
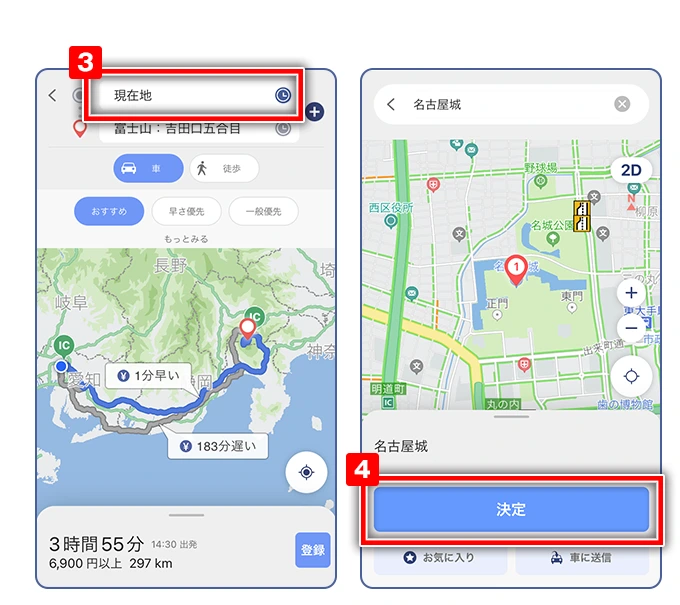
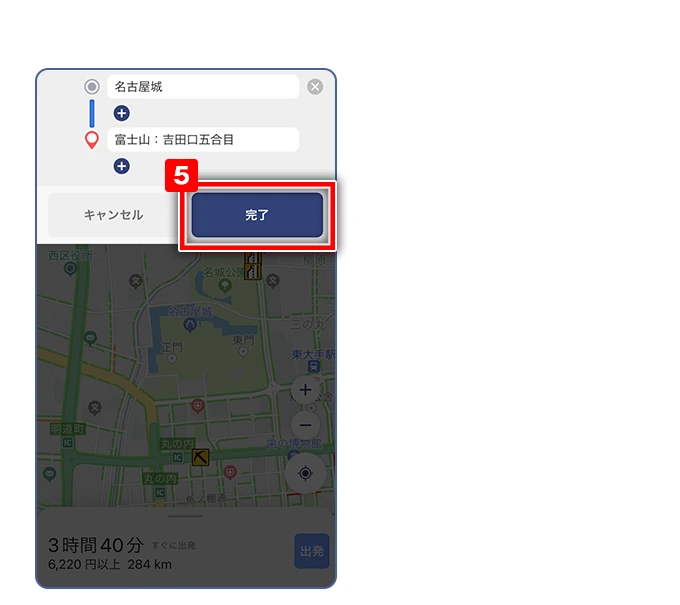
- 徒歩のルートを設定したい
-
下記の手順にて、徒歩のルート設定が可能です。
- 「施設名・住所・電話番号を入力」より、目的地を検索
- 「ルート」をタップし、全体ルート画面を表示させる
- 画面上部の「徒歩」ボタンをタップ
※音声での案内は対応しておりません
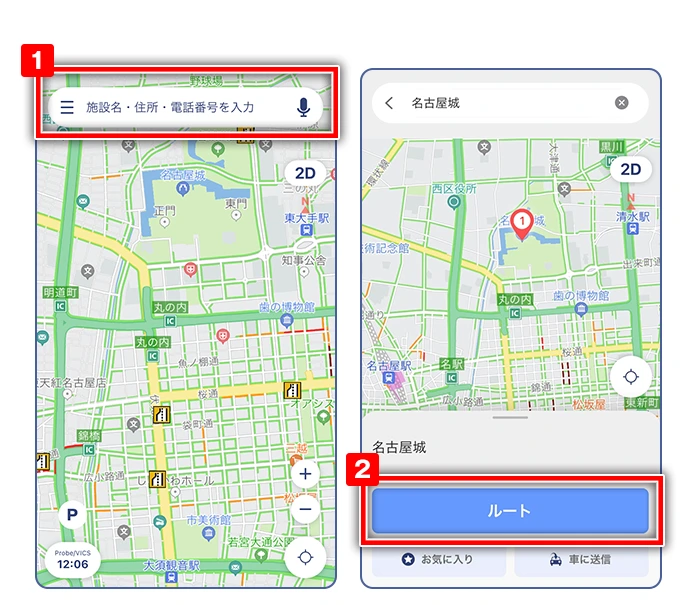
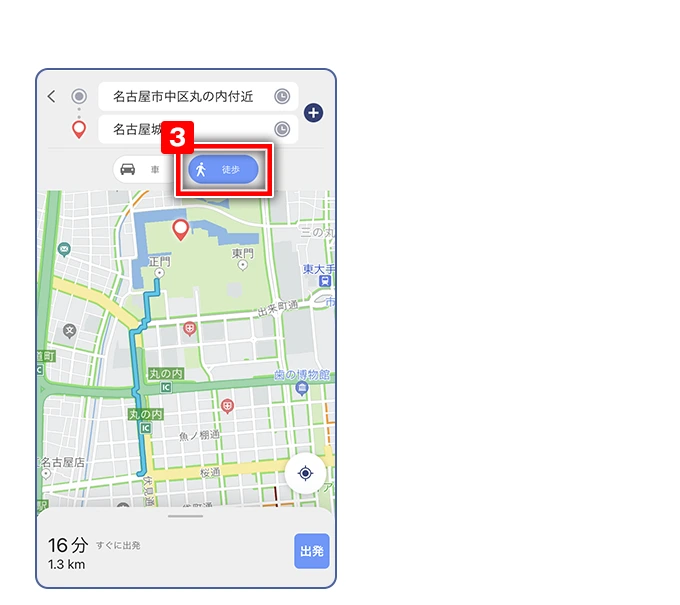
- 目的地付近のパーキングに駐車してから徒歩で目的地まで移動したい
-
下記の手順にて、目的地周辺の駐車場までの車のルートと駐車場から目的地までの徒歩のルート設定が可能です。
- 「施設名・住所・電話番号を入力」より、目的地を検索
- 「ルート」をタップし、全体ルート画面を表示させる
- 画面右上にある「+」ボタンをタップ
- 「目的地周辺の駐車場を探す」をタップ
- 「はい」をタップ
- 駐車場の選択が完了したら「ここに駐める」をタップ
上記操作により駐車場から目的地までの徒歩ルートが異なる色で表示されます。
なお、駐車場の空き情報や料金表示については対応しておりません。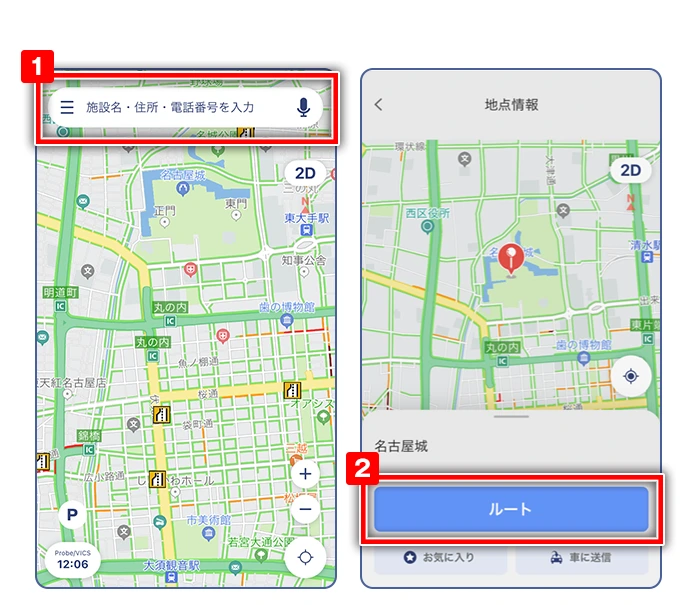
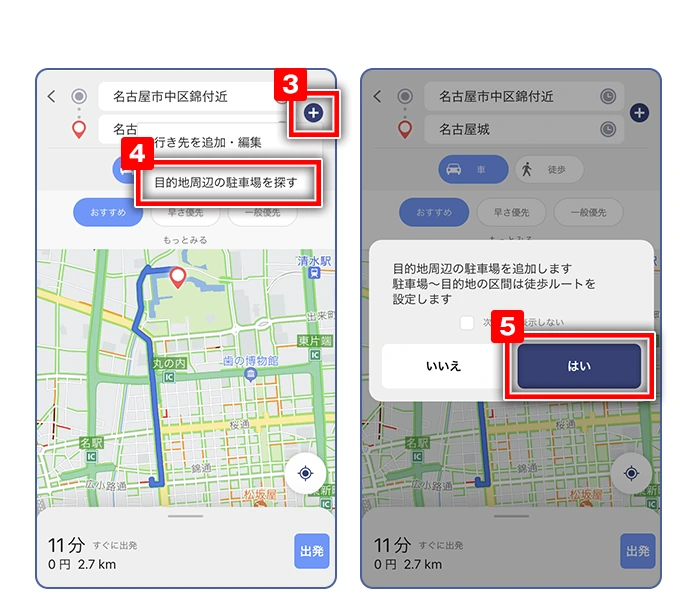
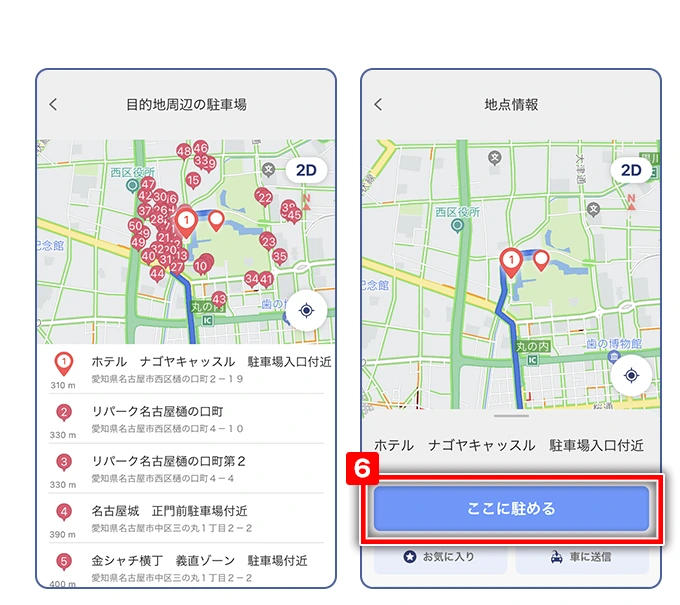
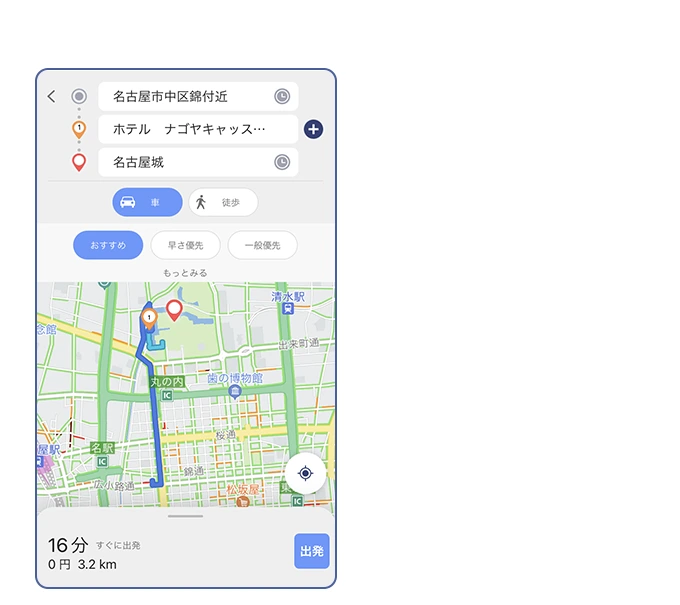
地図・画面表示
- 現在位置に戻りたい
-
地図右下にある、「ターゲットマーク」をタップすることで現在地に戻ることができます。
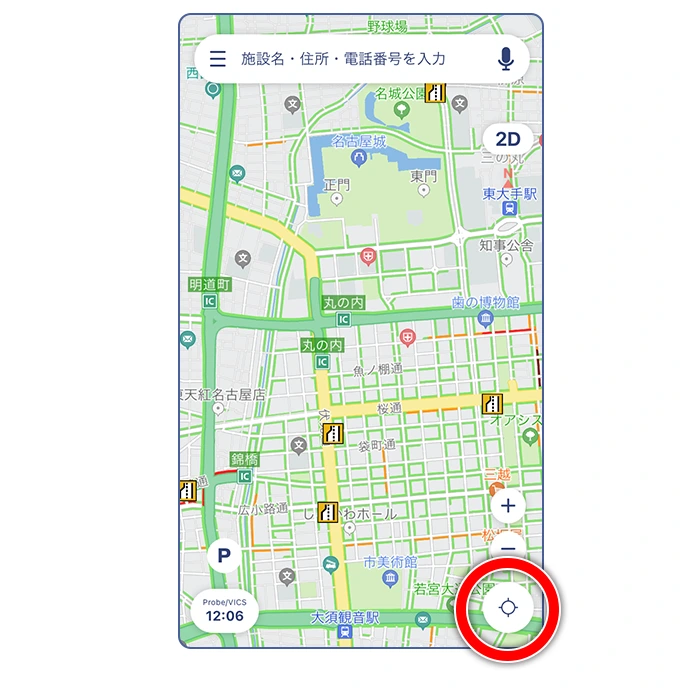
- 地図の表示を切り替えたい
-
地図の表示方法には、以下の方法があります。
■地図の向きを切り替える
地図右上の「コンパス」アイコンをタップすることで切り替えが可能です。
-ノースアップ表示・・・クルマの進行方向に関係なく、つねに北が上になるように地図を表示(地図右上▲の上にNと表示)
-ヘディングアップ表示・・・クルマの進行方向がつねに上向きになるように地図を表示(地図右上に北の方角をコンパスで表示)■地図の表示を切り替える
2D表示・・・真上から見た地図を表示(地図右上に"2D"と表示)
3D表示・・・斜め上から見た立体的な地図を表示(地図右上に"3D"と表示)
地図上を2本の指で下にスクロールすると2Dに、上にスクロールすると3Dに切り替えることができます。
また、地図右上の「2D」「3D」ボタンでも切り替えが可能です。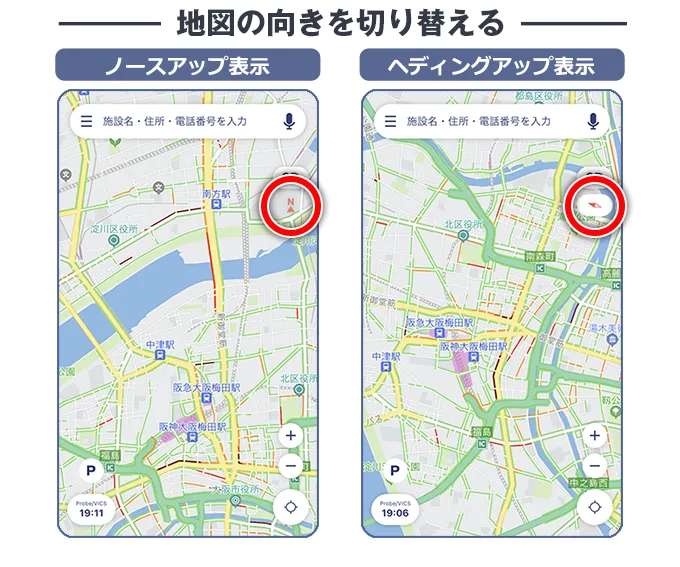
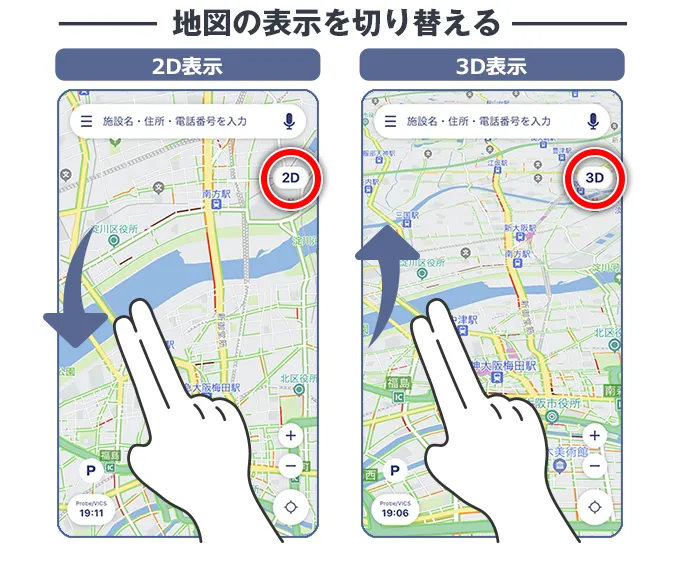
- 地図の縮尺を変えたい
-
■地図を拡大する
[方法1] 画面右下の「+」ボタンをタップ(※)
[方法2] ピンチアウト(2本の指を画面に載せて広げる)
[方法3] 1本指によるダブルタップ(指で2回軽くたたくように触る)
[方法4] ダブルタップ後、画面から指を離さず、下方向へスライドする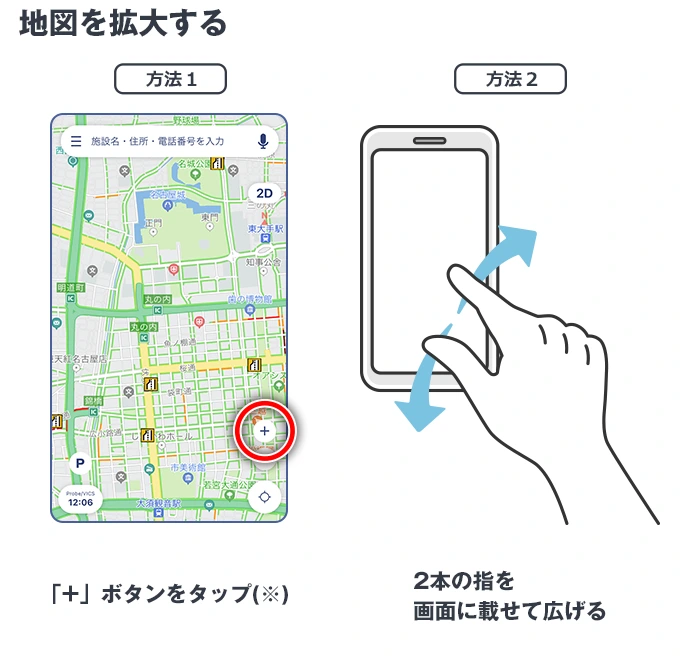
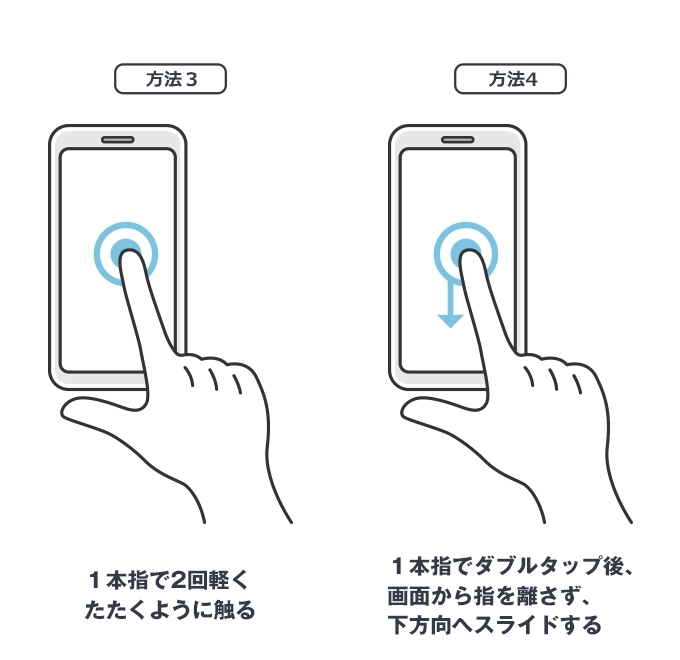
■地図を縮小する
[方法1] 画面右下の「-」ボタンをタップ(※)
[方法2] ピンチイン(2本の指を画面に載せて縮める)
[方法3] 2本指によるタップ(2本の指で軽くたたくように触る)
[方法4] ダブルタップ後、画面から指を離さず、上方向へスライドする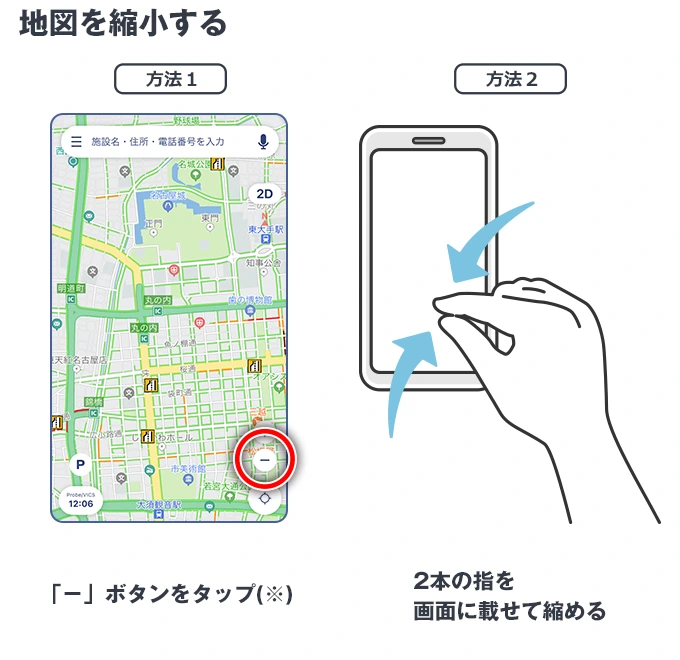
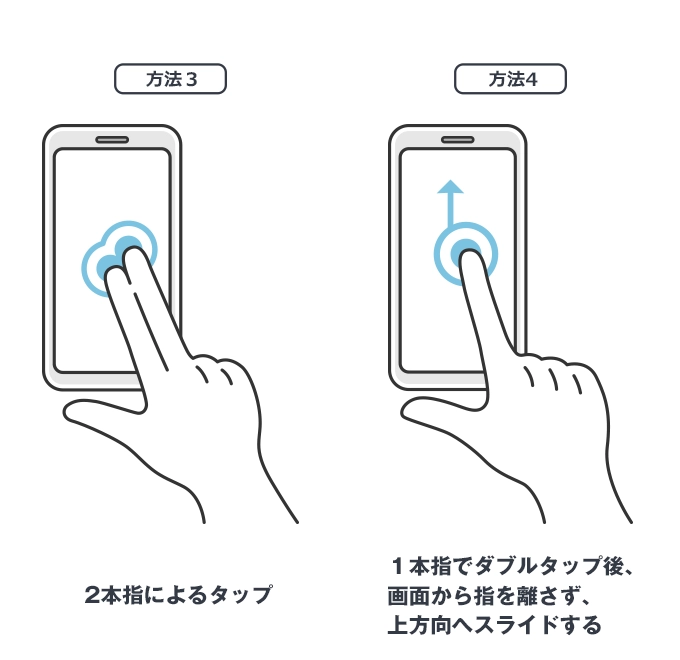
※拡大縮小ボタンが表示されていない場合は、以下の手順にて設定ください
- 左上の「メニューアイコン(線が横に3本)」をタップし、メニューを表示
- 右上の「歯車アイコン」をタップ
- 「地図拡大/縮小ボタン表示」をオンにする
本機能はVer.1.9.0以降でご利用いただけます
- 地図の昼モード/夜モードを切り替えたい
-
地図の背景色は、ご利用の時間帯に応じて自動的に昼モードと夜モードの切り替えをしていますが、設定によって、いずれかに固定してお使いいただくことができます。
- 左上の「メニューアイコン(線が横に3本)」をタップし、メニューを表示
- 右上の「歯車アイコン」をタップ
-
「昼夜モード切り替え」設定をお好みで変更する
昼 :常時、昼モード
夜 :常時、夜モード
自動:自動で切り替え(※)
※「自動」選択時はトンネル進入時に夜画面・退出時に昼画面で表示されます。
(デモ走行モードご利用時、Android Autoをイルミネーションオフでご利用時を除く)
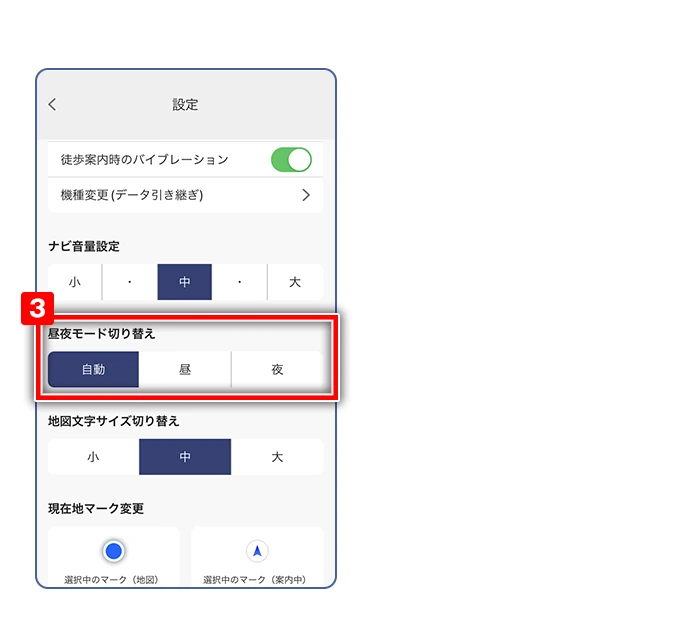
- 現在位置が正しく表示されない
-
アプリ起動後に、現在位置が正しく表示されない、東京駅から移動しない、といった場合は、以下の原因が考えられますので、スマートフォンの設定をご確認ください。
■スマートフォンの位置情報サービスがオフになっている
iOS端末の場合- スマートフォンのホーム画面から、[設定]>[プライバシー]>[位置情報サービス]を選択
- [位置情報サービス]が『OFF』の場合には、許可『ON(緑色)』に設定
- リストからmoviLinkを選択し、"位置情報の利用を許可"を設定
Android端末の場合
- スマートフォンのホーム画面から、[設定]>[セキュリティと現在地情報]>[位置情報]を選択
- [位置情報の使用]が『OFF』の場合には、許可『ON』に設定
- アプリレベルの権限設定に進み、リストからmoviLinkを選択し『ON』に設定
※端末により、メニューの構成や名称が異なることがあります
■GPS電波状態が悪い場所にいる
GPSの電波が届きにくい場所にいると、現在地を正しく取得できない場合があります。- トンネル内
- 建物の地下
- 室内 など
- 現在地マークを変更したい
-
- 左上の「メニューアイコン(線が横に3本)」をタップし、メニューを表示
- 右上の「歯車アイコン」をタップ
- 「現在地マーク変更」からアイコンを変更
地図を表示している状態の現在地マークを変更する場合は「地図」を、ルート案内中の現在地マークを変更する場合は「案内中」をお選びください。
※「デフォルトのアイコンに戻す」を選択すると、どちらの現在地マークもデフォルトになります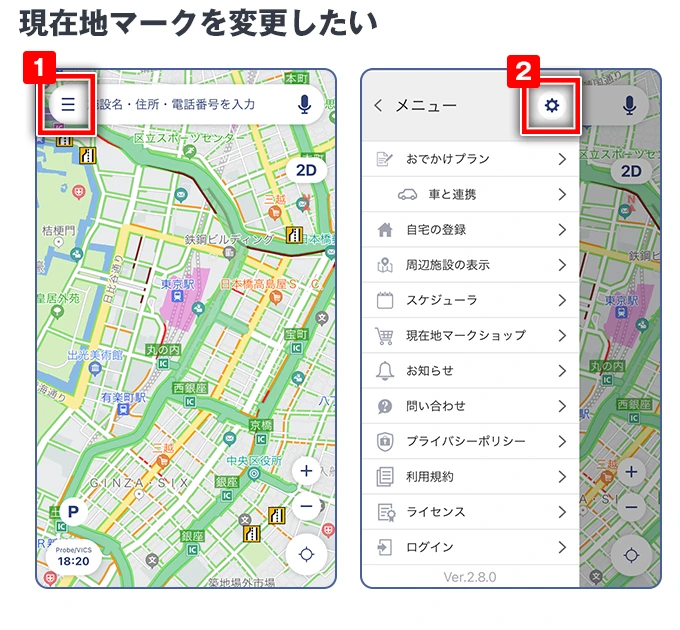
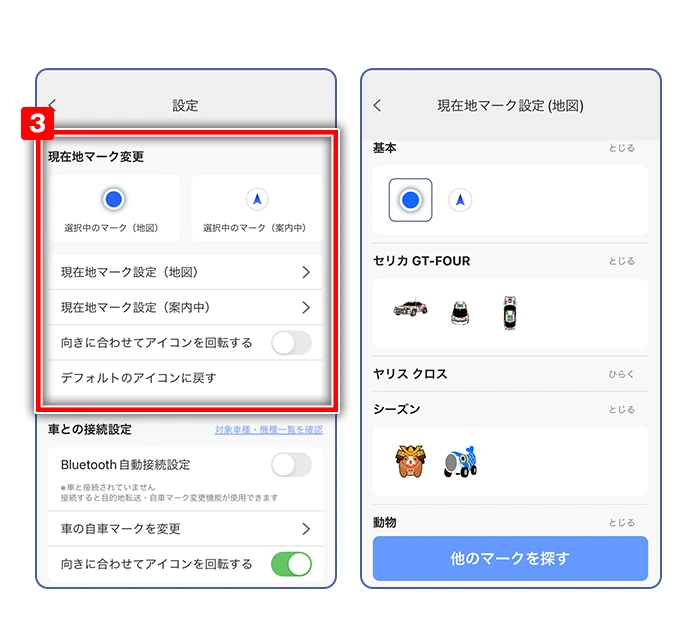
- 駐車した位置を登録したい
-
左下にある、「Pマーク」をタップすることで駐車位置を登録することができます。
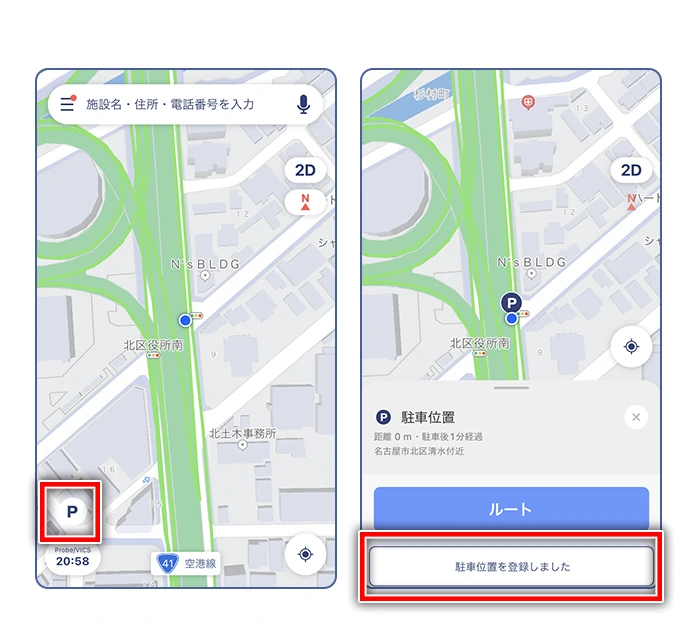
■駐車位置の目印を登録する
- 左下の「Pマーク」をタップ
-
「駐車位置」をタップ
メモを入力・・・駐車位置のメモを登録できます
写真を追加・・・駐車位置の写真を登録できます
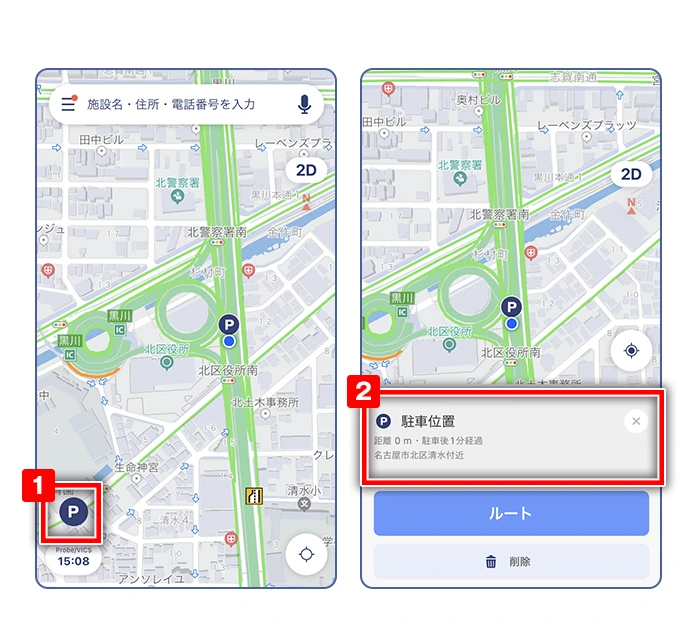
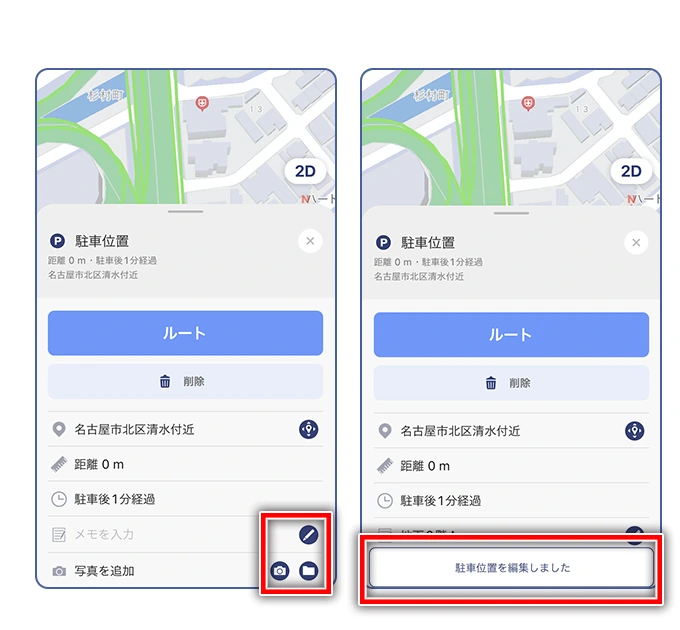
目的地検索
- 他のアプリで検索した施設をmoviLinkアプリに共有したい
-
以下の手順にて、施設を共有させることが可能です。
- 他のアプリにて目的地にしたい施設を表示させる
- 画面内にある「送る」
 や「共有」
や「共有」
 を選択
を選択 - 画面下などに対応アプリが表示されますので、moviLinkを選択
- moviLinkアプリが起動した後、施設の位置が表示されピンが立つ
画面下部の「お気に入り」をタップすると、お気に入りに登録ができます。
また「ルート」をタップすると、その地点までのルートを探索します。【施設を共有できるアプリの一例】
- Firefox
- Google Chrome
- GoogleMap
- PayPay
- Safari
- 食べログ
【注意事項】
本情報は2023年2月17日時点のものです
共有元アプリのバージョンアップや仕様変更により、ご利用いただけなくなる場合がございます
共有元アプリに登録されている住所情報が誤っている場合や一部仕様において、共有できない施設がございます
GoogleMapなどから位置情報を共有する際、正しい位置から地点がずれる場合がございます
TOYOTA SmartDeviceLink for DH(スマートデバイスリンク)/Apple CarPlay(カープレイ)/Android Auto(アンドロイドオート)接続中は施設共有ができません
- 電話番号で目的地検索をしたい
-
目的地検索の際、電話番号検索をご利用いただくことができます。
- 「施設名・住所・電話番号を入力」をタップ
- 画面上部「施設名・住所・電話番号を入力」の箇所に電話番号を入力
- 検索結果から、目的地設定したい地点をタップ
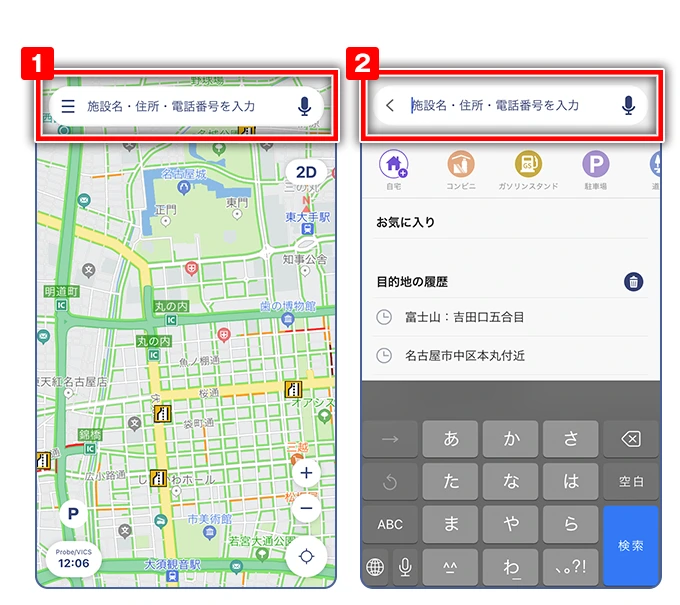
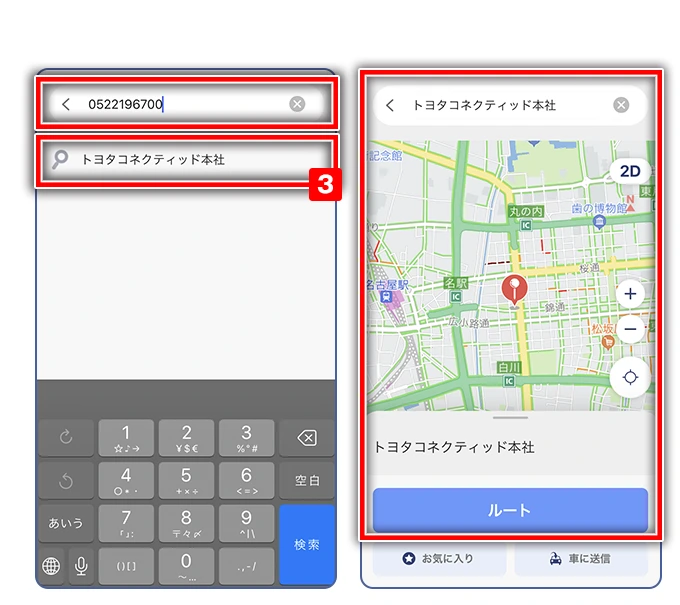
- 目的地をお気に入りに登録したい
-
お気に入り地点の登録には、3パターンの方法があります。
■施設名や住所を直接入力し登録する場合
- 「施設名・住所・電話番号を入力」をタップ
- 画面上部「施設名・住所・電話番号を入力」の箇所に施設名や住所を入力
- 地点候補から、登録したい地点をタップ
- 地点情報の画面で、「お気に入り」をタップ
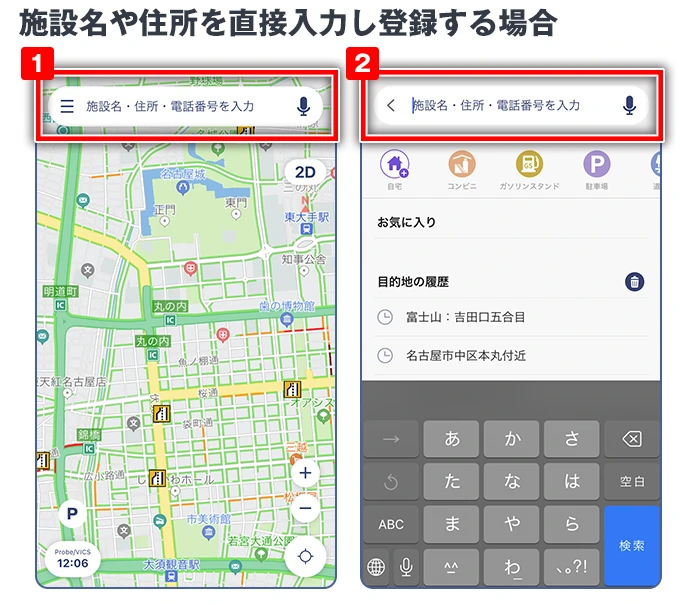
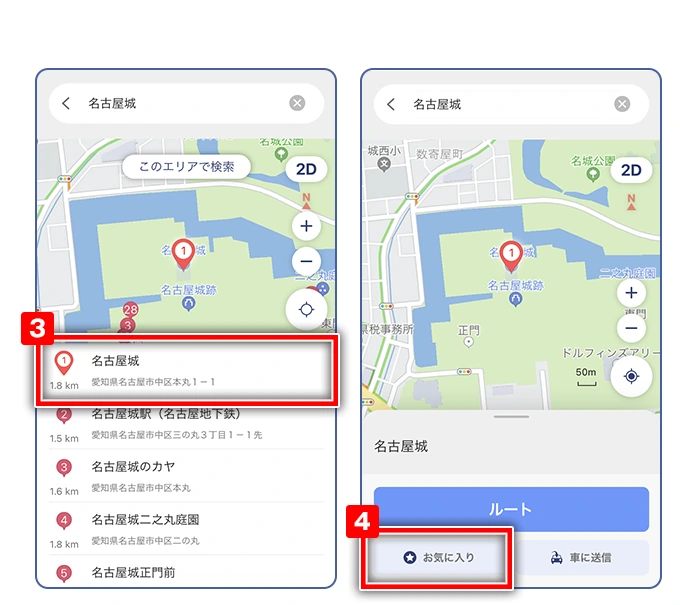
■目的地の履歴から登録する場合
- 「施設名・住所・電話番号を入力」をタップ
- 目的地の履歴が表示されますので、お気に入りに登録したい地点を選択
- 地点情報の画面で、「お気に入り」をタップ
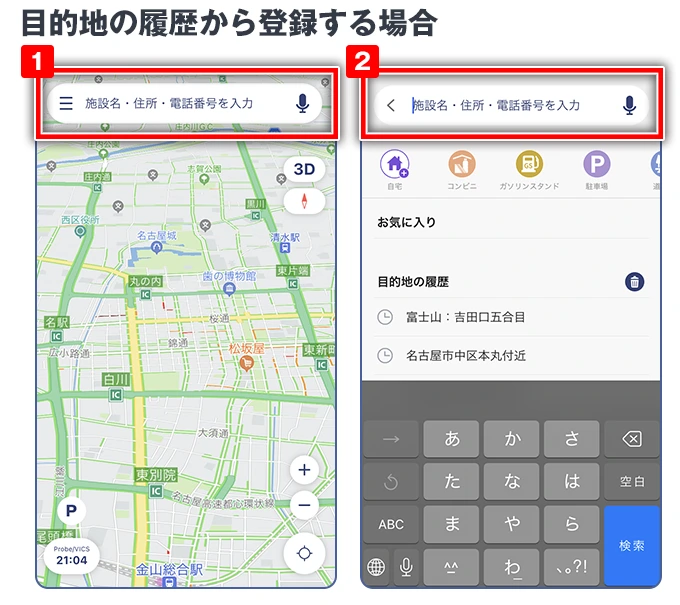
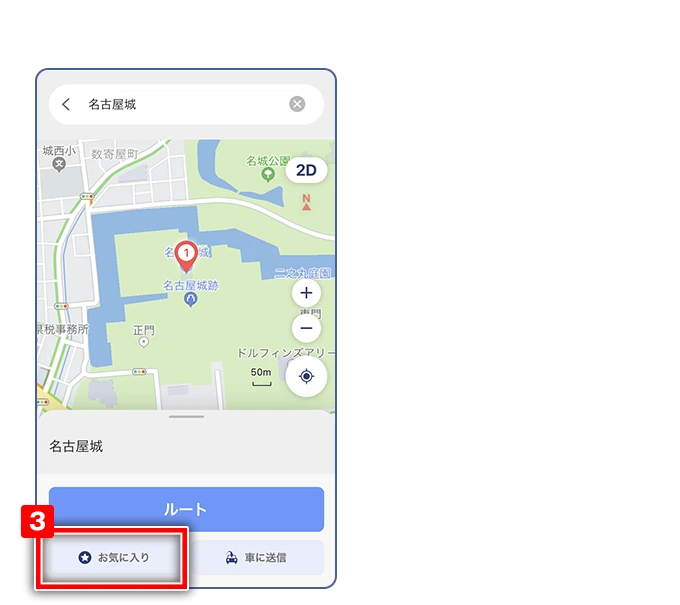
■地図上から直接入力し登録する場合
- 地図上で登録したい場所を長押し
- 左下の「お気に入り」のボタンをタップ
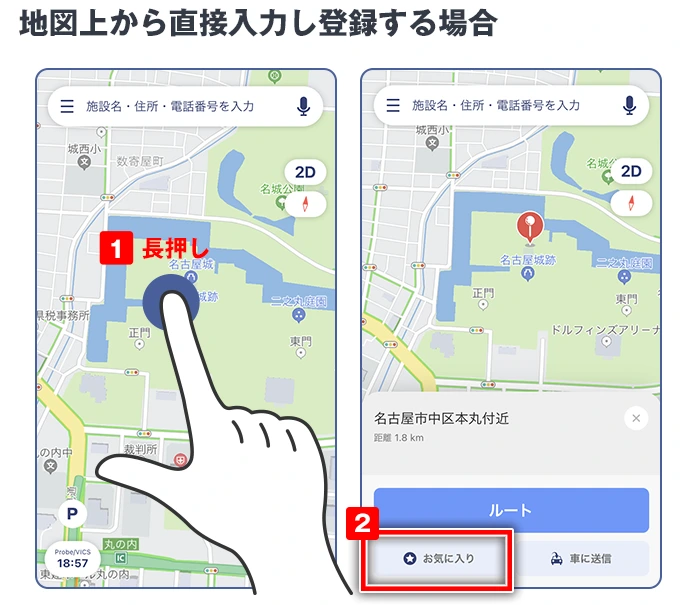
上記操作によりお気に入りの登録画面が表示されますので、「保存」をタップすることで登録が完了し、登録地点にお選びいただいたアイコンが表示されます
なお、お気に入り地点の名称やアイコンは、お気に入り編集画面から変更が可能です。
- お気に入りを編集したい
-
登録済みのお気に入り地点名称やアイコン等は、お気に入りの「編集」ボタンから変更が可能です。
■お気に入りを編集する
- 「施設名・住所・電話番号を入力」をタップ
- 編集したいお気に入り地点を選択
- 画面左下にある「編集」をタップ
- お好みの情報に編集し、「保存」をタップ
※ひとつ前のメニューに戻る場合は、画面左上の「←」をタップしてください
■お気に入りを並べ替える
- 「施設名・住所・電話番号を入力」をタップ
- 各お気に入りの右側にある並べ替えアイコンを(線が横に3本)長押ししながら任意の場所に移動させる
■お気に入りを削除する
- 「施設名・住所・電話番号を入力」をタップ
- 削除したいお気に入り地点を選択
- 画面左下にある「削除」をタップ
- 確認画面が表示されるので「はい」を選択
■複数のお気に入りを削除する
- 「施設名・住所・電話番号を入力」をタップ
- お気に入りの項目右側にある「ゴミ箱アイコン」をタップ
- 削除したいお気に入り地点を選択
- 画面右下にある「削除」をタップ
- 確認画面が表示されるので「はい」を選択
- 目的地に自宅を登録したい
-
ご自宅の登録には、3パターンの方法があります。
■地図から選択する場合
- 左上の「メニューアイコン(線が横に3本)」をタップし、メニューを表示
- 「自宅の登録」をタップ
- 「地図から選択」をタップ
- 現在地が表示されますので、ご自宅の位置に地図を動かし画面下部の「登録」をタップ
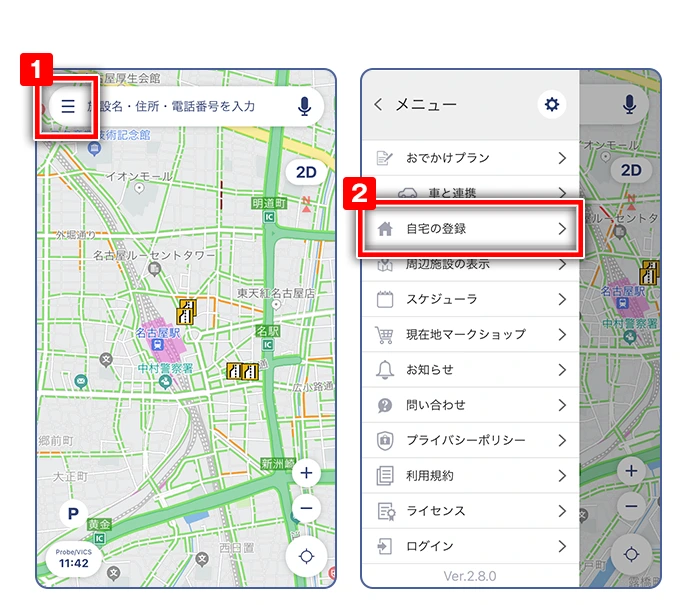
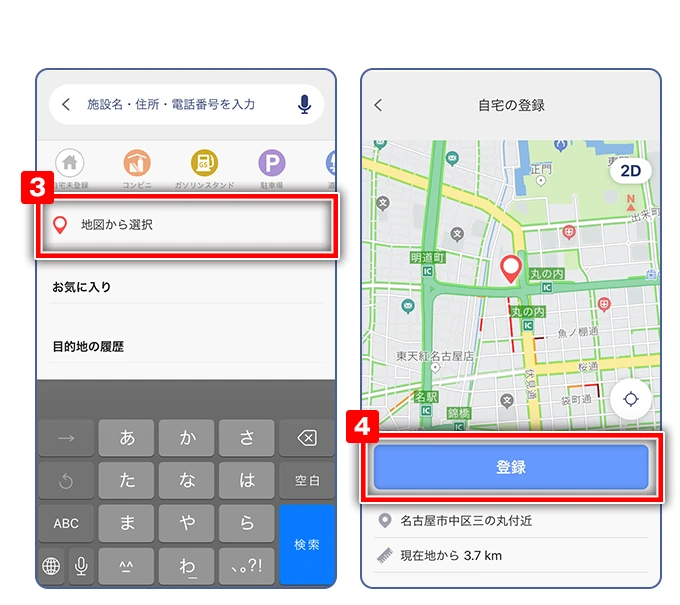
■お気に入りや目的地の履歴より登録する場合
- 左上の「メニューアイコン(線が横に3本)」をタップし、メニューを表示
- 「自宅の登録」をタップ
- お気に入りや目的地の履歴が表示されますので、自宅に登録したい地点を選択
- 選択した地点が表示されますので、間違いなければ画面下部の「登録」をタップ
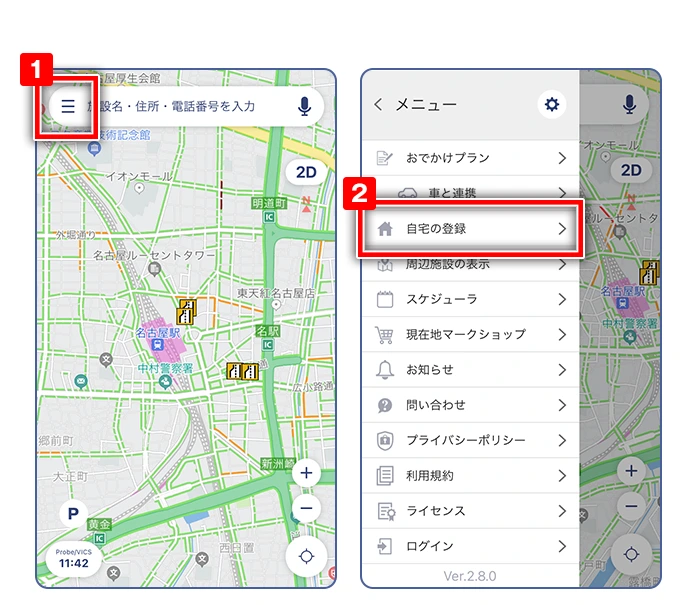
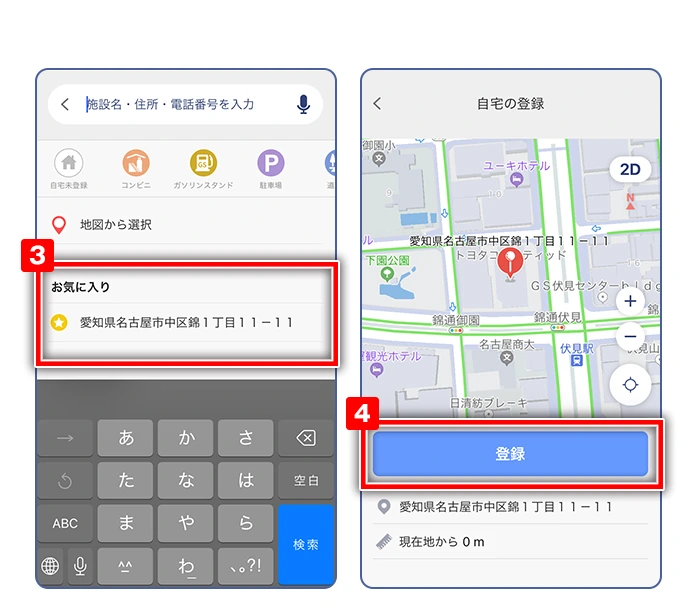
■施設名や住所を直接入力し登録する場合
- 左上の「メニューアイコン(線が横に3本)」をタップし、メニューを表示
- 「自宅の登録」をタップ
- 「施設名・住所・電話番号を入力」から検索、地点候補から登録したい地点をタップ
この際、表示された地図上で、登録したい地点を長押ししてアイコンを移動することもできます - 選択した地点が表示されますので、間違いなければ画面下部の「登録」をタップ
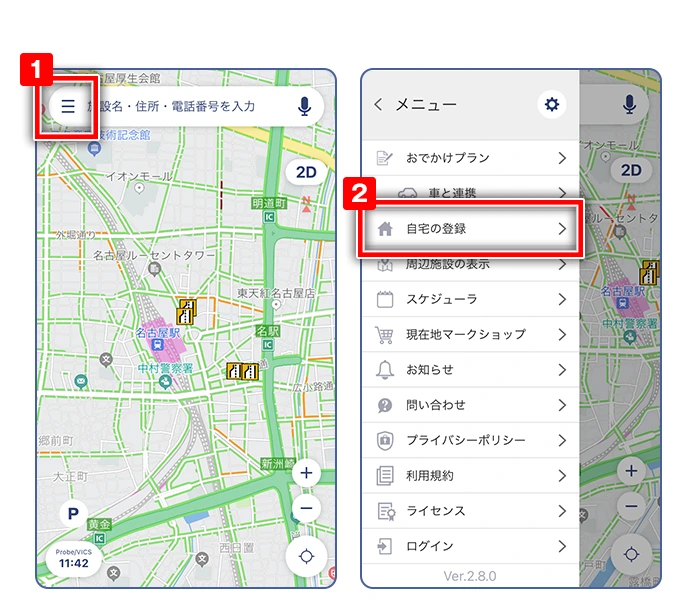
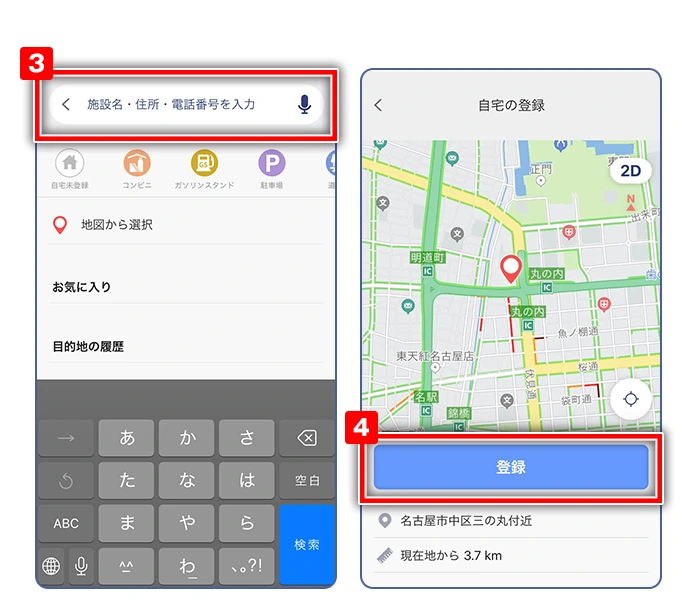
上記操作により自宅の登録が完了し、自宅地点に家マークのアイコンが設定されます。
なお、自宅名称やアイコンは、メニューの「自宅の編集」画面から変更が可能です。
- おでかけプランを利用したい
-
おでかけプランは、スマートフォンで様々なお出かけコースを検索し、立てたプランを事前にmoviLinkアプリに登録しておくことができる機能です。アプリに登録しておくことで、いつでもプランを呼び出してルート案内を開始できます。
おでかけプランの登録には、2パターンの方法があります。
■ルート探索画面より登録する場合
- 「施設名・住所・電話番号を入力」や「お気に入り」、地図上などから目的地を選択
- 「ルート」をタップし、全体ルート画面を表示させる
- 現在地や目的地の右にある「時計マーク」をタップし、出発時刻や到着時刻を設定
- 出発・到着時刻を設定することで、画面右下のボタンが「出発」から「登録」に変わるので、「登録」をタップ
- おでかけプランに登録するかどうかの最終確認画面で、「登録」をタップ
なお、登録する際におでかけプランの名称を変更することも可能です
上記操作によりおでかけプラン登録が完了し、メニュー一覧から「おでかけプラン」をタップすると、登録したおでかけプランが確認できます。
また、おでかけプラン詳細の画面では、おでかけプランの名称を変更することが可能です。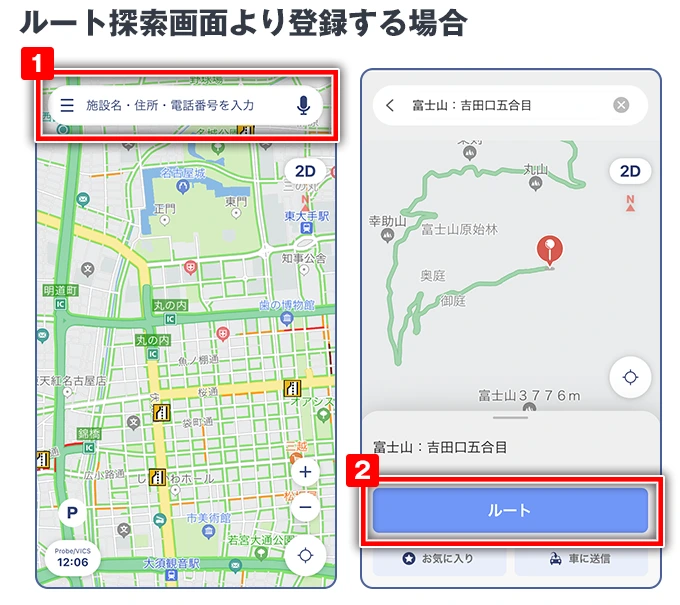
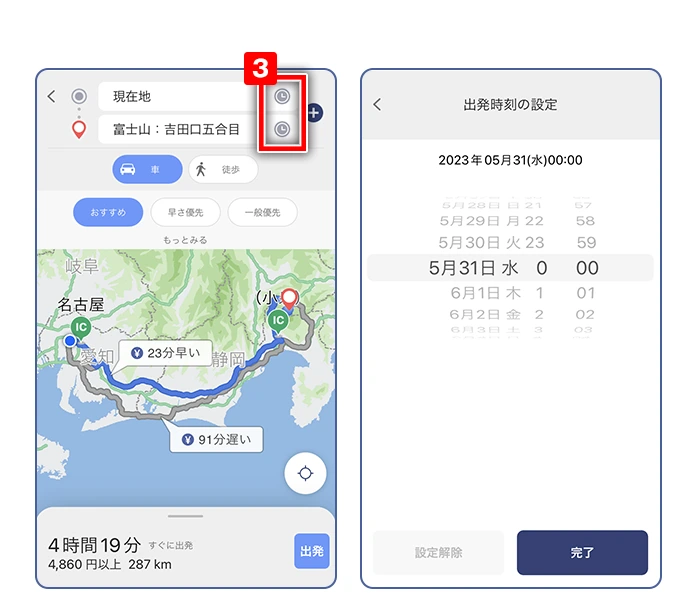
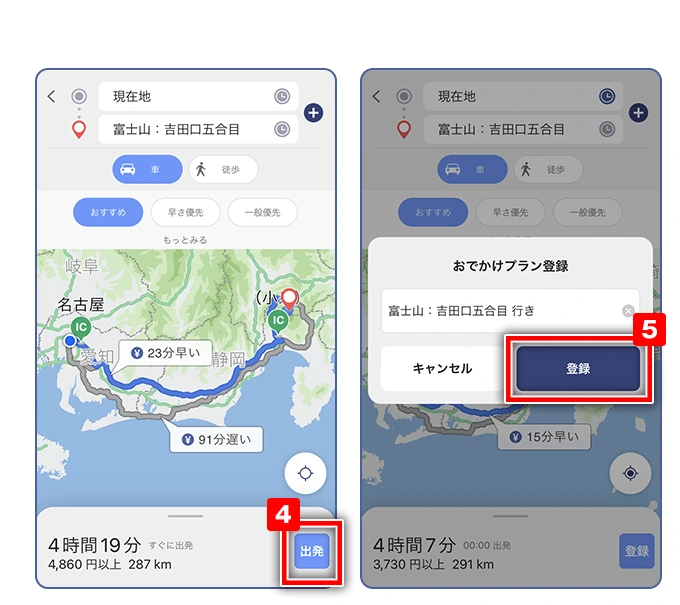
■おでかけプランの一覧画面より新規登録する場合
- おでかけプラン一覧の画面下にある「新規追加」をタップ
- 出発・到着時刻の設定や行き先の設定
「現在地」をタップすることで、おでかけプランの出発地点をお選びいただくことが可能です - 画面下にある「ルート」をタップ
- 全体ルート画面が表示されるので、画面右下の「登録」をタップ
- おでかけプランに登録するかどうかの最終確認画面で、「登録」をタップ
なお、登録する際におでかけプランの名称を変更することも可能です
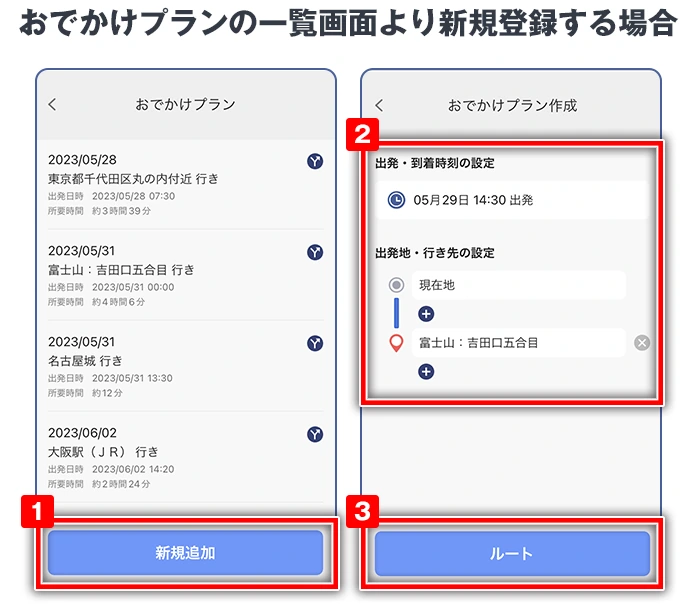
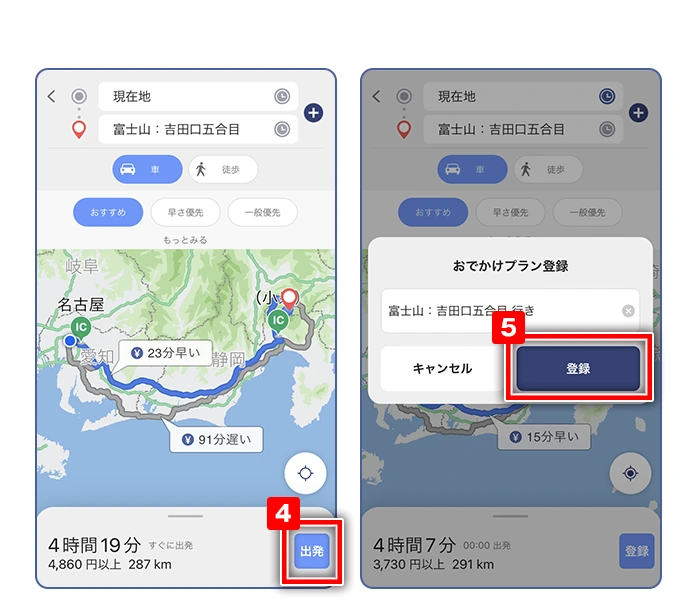
上記操作によりおでかけプラン登録が完了し、メニュー一覧から「おでかけプラン」をタップすると、登録したおでかけプランが確認できます。
また、おでかけプラン詳細の画面では、おでかけプランの名称を変更することが可能です。さらに、登録したおでかけプランはメニュー一覧からご利用いただける「スケジューラ」機能のカレンダーからも確認することができます。
詳しい方法については、よくあるご質問内「Q 作成したおでかけプランを確認したい」をご覧ください。
- おでかけプラン取り込みを利用したい
-
- おでかけプラン取り込み機能は、あらかじめ作成されたドライブルートをQRコードやリンクボタンから手軽に入手できる機能です。
- スマートフォンでQRコードを読み込むか、または、リンクボタンをタップすることでmoviLinkアプリが起動して、出発地から最終目的地までのおでかけプランが自動で表示されます。
経由地など複数目的地の詳細は,最下部のグレーの部分をタップすると確認できます。
- おでかけプラン取り込み機能は、moviLinkアプリバージョン Ver.2.8.0からご利用いただけます。
Androidアプリ Ver.2.7.0以前、iOSアプリ Ver.2.7.1以前のバージョンをお使いの場合は、各アプリストアからアップデートをお願いいたします。

■moviLinkアプリの新規ダウンロードはこちら
- 施設名、住所を音声で入力したい
-
「施設名・住所・電話番号を入力」の右側にあるマイクボタンをタップすることで、音声による目的地入力が可能です。
また、ご自宅を登録されている場合は、「自宅」と発話することでご自宅が目的地となります。TOYOTA SmartDeviceLink for DH(スマートデバイスリンク)/Apple CarPlay(カープレイ)/Android Auto(アンドロイドオート)にて、ディスプレイオーディオと接続されている場合は、ディスプレイオーディオに表示されているマイクボタンから、音声による目的地入力が可能です。
マイクが使用できない場合や「マイクの使用権限がありません」と表示される場合は、moviLinkアプリでマイクの使用権限がオフになっている可能性があります。下記の通り、スマートフォンの設定をご確認ください。
■iOS端末の場合
- スマートフォンのホーム画面から、[設定]>[プライバシーとセキュリティ]を選択を選択
- [マイク]をタップし、moviLinkアプリを許可『ON(緑色)』に切り替え
- 一つ前の画面に戻り「音声認識」をタップし、moviLinkを許可『ON(緑色)』に切り替え
■Android端末の場合
- スマートフォンのホーム画面から、[設定]>[アプリと通知]を選択
- moviLinkのアプリをタップ
アプリが見つからない場合は、 [アプリをすべて表示] または [アプリ情報] をタップ - [権限]or[許可] をタップ
- [マイク]を選択して『ON』に切り替え
※端末により、メニューの構成や名称が異なることがあります
- 経由地を追加したい
-
下記の手順にて、経由地設定が可能です。
- 「施設名・住所・電話番号を入力」や「お気に入り」等から目的地を選択
- 地点情報画面で「ルート」をタップ
- 全ルート図の画面が表示されるので、右上にある「+」ボタンをタップ
- 「行き先を追加・編集」をタップ
- 画面左側に「+」ボタンが表示されるので、経由地を設定したいルートの「+」ボタンをタップし、経由地を追加
- 経由地の追加などが完了したら「完了」ボタンをタップ
なお、行き先追加・編集画面にて「地点情報の右端にあるマーク(棒が横に3つ並んだ部分)」を押しながら上下に移動することで、順番を入れ替えることができます。
また、経由地は9個まで追加することが可能です。
※ルート案内中の経由地追加・削除には対応しておりません。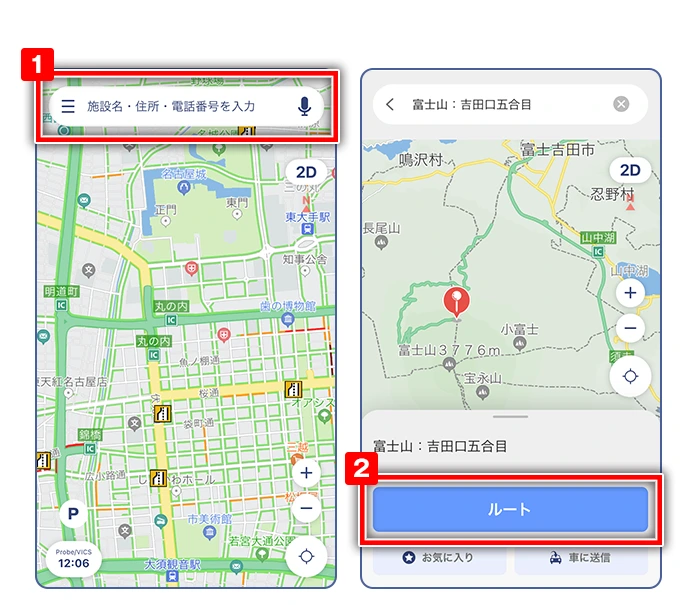
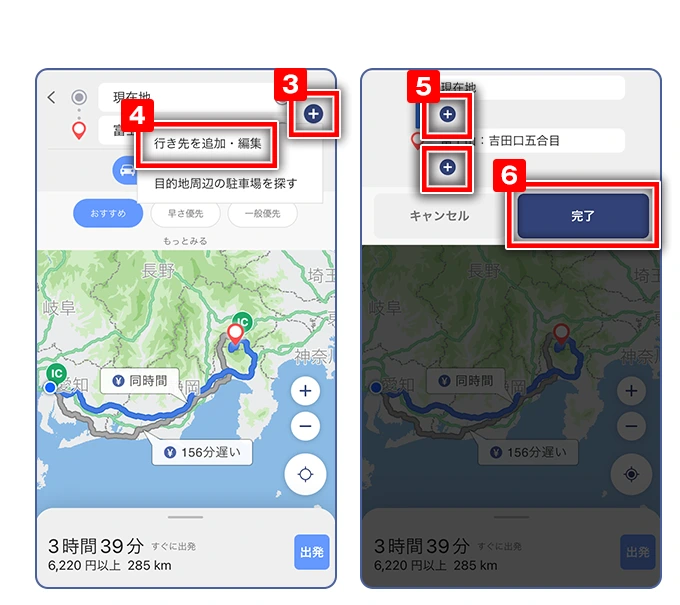
BEV向けサービス
- 充電施設の立ち寄り提案をしてほしい
-
ルート設定時に車両の航続可能距離では目的地に到達できない可能性がある場合に、経由地に充電施設を追加提案をいたします。下記のご利用条件を満たせば、2通りの方法でご利用が可能です。
<ご利用可能な条件>
■moviLinkアプリ起動後、TOYOTAアカウントでログインしていただき、車両選択画面で車両を選択してください。- 左上の「メニューアイコン(線が横に3本)」をタップし、メニューを表示
- 「ログイン」をタップ
- メールアドレスとパスワードを入力し「ログイン」をタップ
- 対象の車両の「選択」をタップ
※ログイン時のアカウントにBEV車両が紐づいている場合は、自動的に電気自動車モードがONで設定されます。
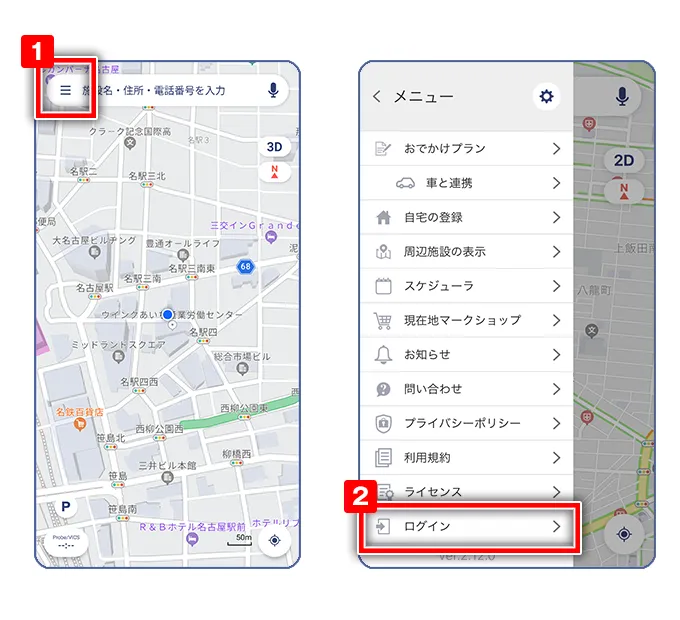
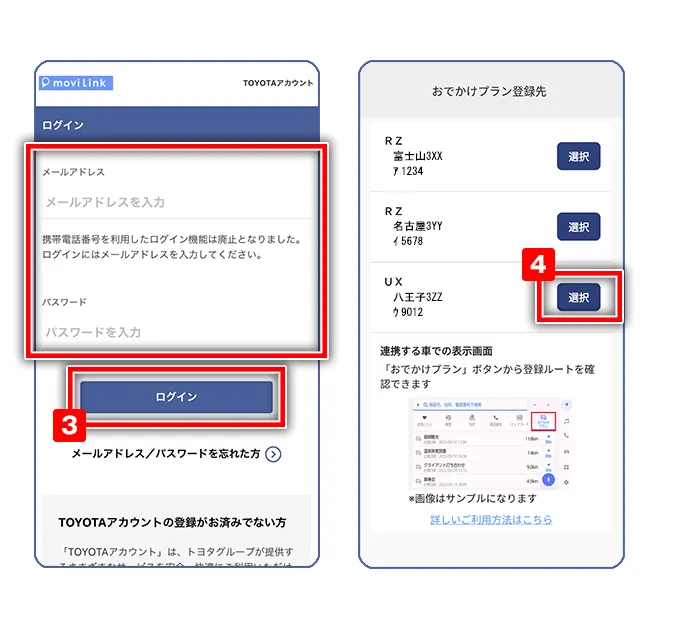
- TOYOTAアカウントについてはこちらをご覧ください。
https://toyotaconnected.co.jp/movilink/faq/#other_service-box01
■LEP会員であるかどうかをご確認ください。LEPについてはこちらをご覧ください。
https://lexus.jp/models/bev/charging_station/guide/flow-after-reservation/■ご利用パターン①:目的地検索してルート探索する場合
- 検索メニュー等から目的地を検索し、「ルート」をタップ
- 現在地点から目的地までの距離に対して、ログイン時に選択済の車両の航続可能距離では目的地に到達できない可能性がある場合、画面上に「充電施設の経由を推奨する」バナーが表示されるので「検索」をタップ
- 現在地から目的地までの間のルート沿いの充電施設の一覧が表示される。
※航続可能距離が一定の値より短い場合は周辺の充電施設一覧を表示 - 任意の充電施設を選択
- 「決定」をタップ
- 「経由地に追加」をタップ
- 現在地点に一番近い経由地に充電施設が設定されたルートが表示される。
- 「出発」をタップで案内が開始される。
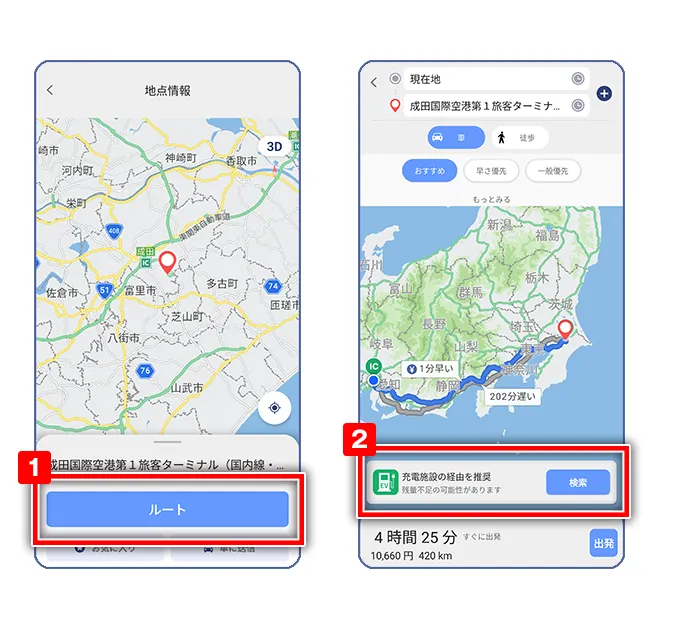

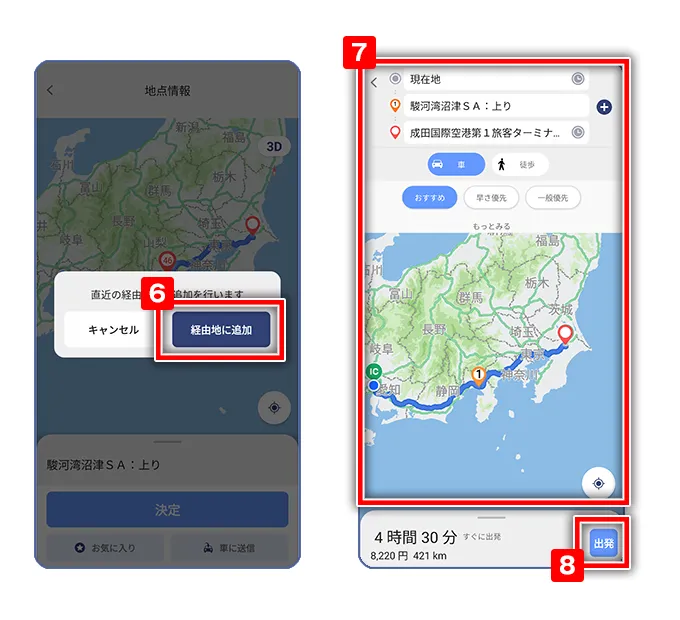

■ご利用パターン②:おでかけプランを新規登録する場合
- おでかけプランメニュー内の画面下部に表示されている「航続可能距離:未設定」を選択
- 「充電施設提案の設定」ダイアログ画面でログイン時に選択済の車両の航続可能距離を入力し「設定」をタップ
- 設定完了後、おでかけプランのルートを設定した際、上記”手順2”で手入力した航続可能距離では目的地に到達できない可能性がある場合、画面上に「充電施設の経由を推奨する」バナーが表示されるので「検索」をタップ
- 現在地から目的地までの間のルート沿いの充電施設の一覧が表示される。
※航続可能距離が一定の値より短い場合は周辺の充電施設一覧を表示 - 任意の充電施設を選択
- 現在地点に一番近い経由地に充電施設を設定したおでかけプランが作成される。
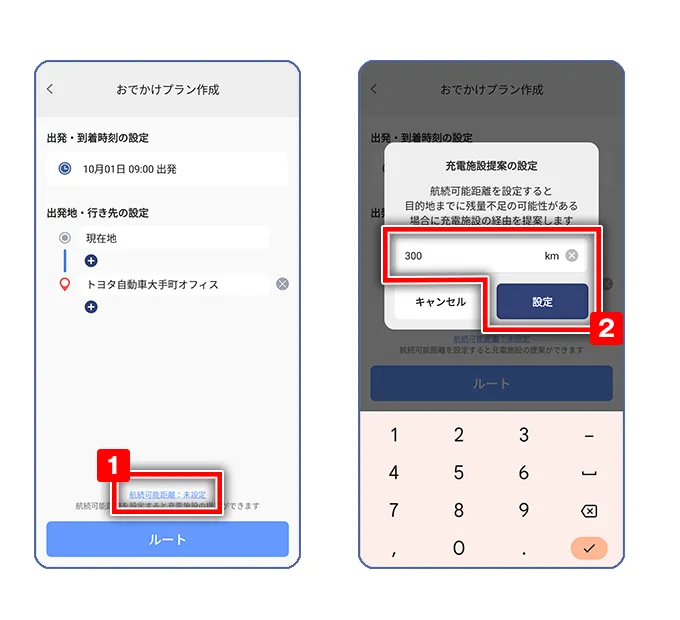
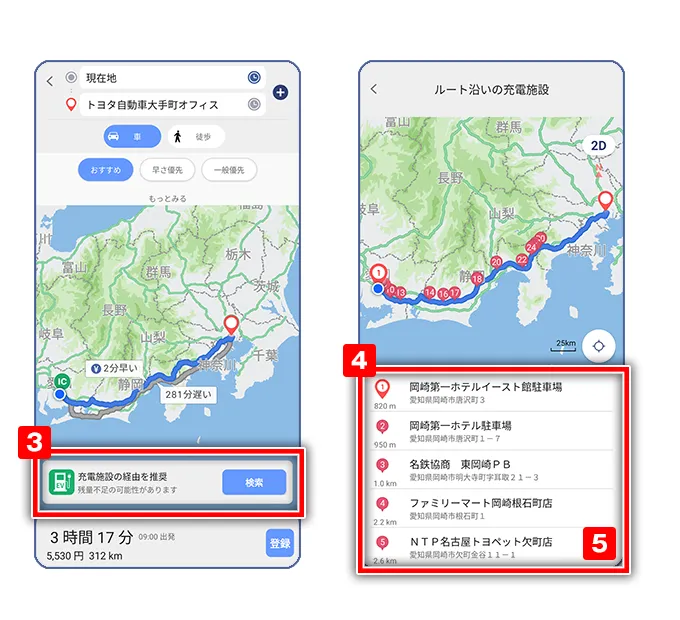
- 充電施設の情報を詳しく知りたい
-
充電施設の詳しい情報は3種類あり、下記の手順にて確認することができます。
①高速道路走行中に通過予定のSA・PAの充電施設の有無
- ルート案内中に高速道路に乗る。
- 画面上部(縦画面の場合)にターンリストが表示される。
- 通過予定のSA・PAが表示される。
- SA・PAにある施設アイコンの表示内容を確認する。
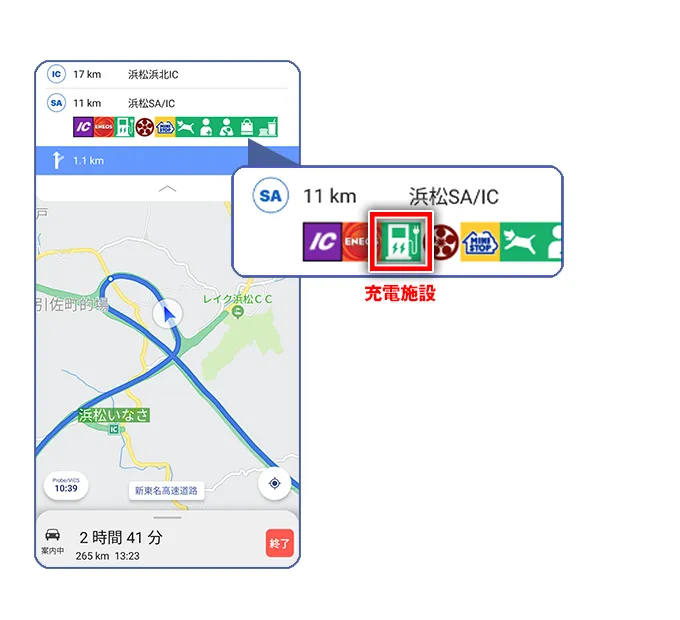
②充電施設の利用状況
- 左上の「メニューアイコン(線が横に3本)」をタップし、メニューを表示
- 「周辺施設の表示」>「充電施設」をONにする
- 地図上に表示された「充電施設」アイコン右上のマークを確認する。
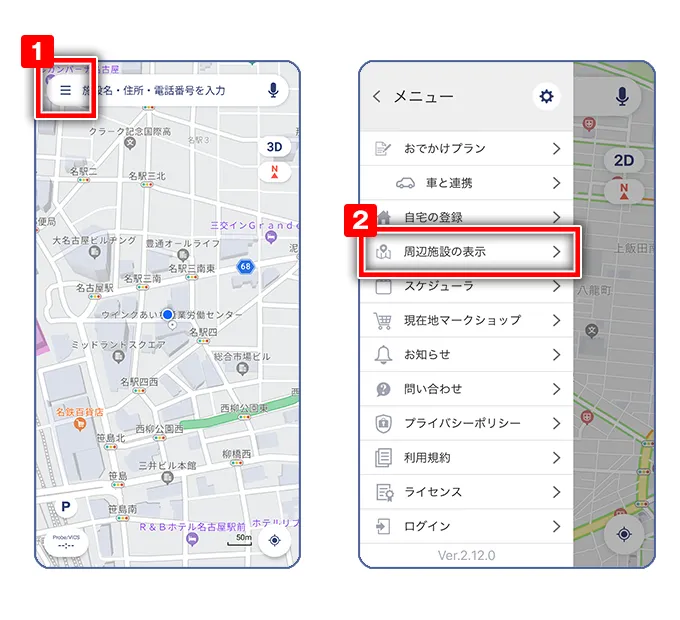

③充電施設の利用条件の有無
- 地図上に表示されている充電施設もしくは検索メニューから検索した充電施設をタップ
- 「施設情報カード」をタップ
- 「ご利用について」欄を確認する。
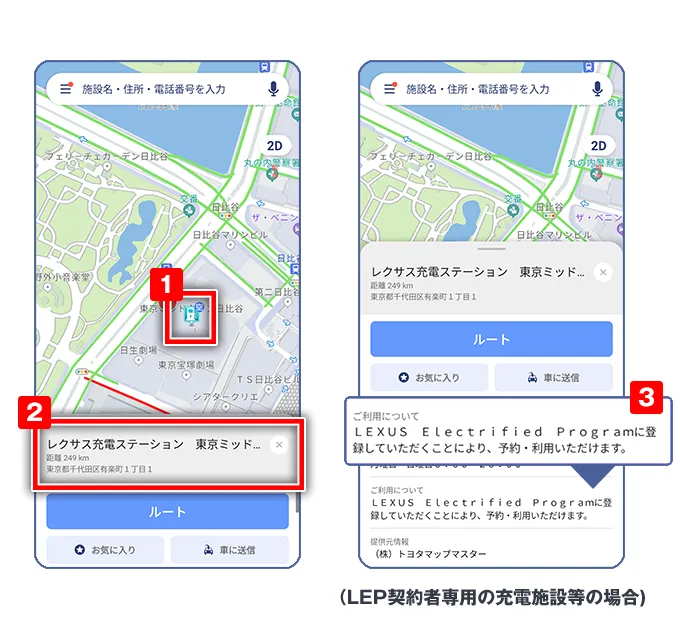
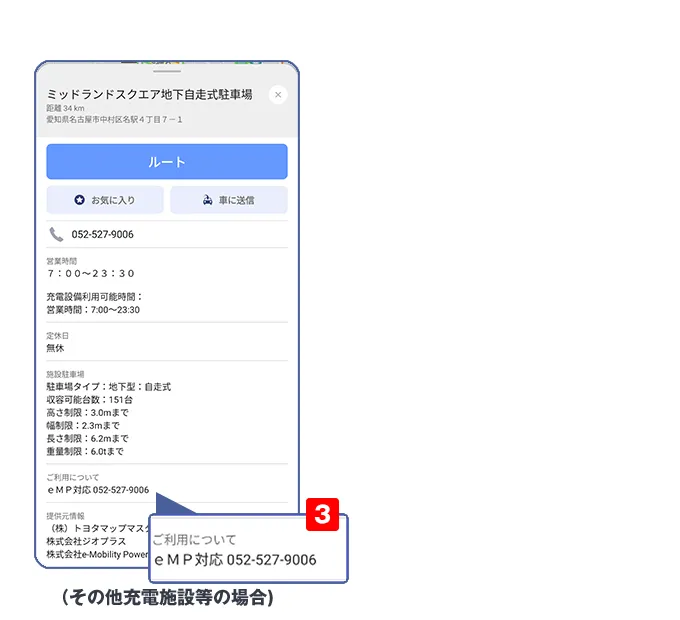
- 電気自動車用モードで使える機能が知りたい
-
電気自動車モードを設定することで以下のサービスをご利用いただけます。
- 地図上にBEVアイコンを表示し、そこから充電施設を簡単に探索できます
- 周辺施設の充電施設表示をONに設定することで、地図上に充電施設アイコンを表示します
(手動でOFFに設定することも可能です)
■電気自動車モードの設定方法
- 左上の「メニューアイコン(線が横に3本)」をタップし、メニューを表示
- 右上の「歯車アイコン」をタップ
- 「電気自動車モード」の設定をONにする
※ログイン時のアカウントにBEV車両の紐づきがある場合は、電気自動車モードがONに設定されます
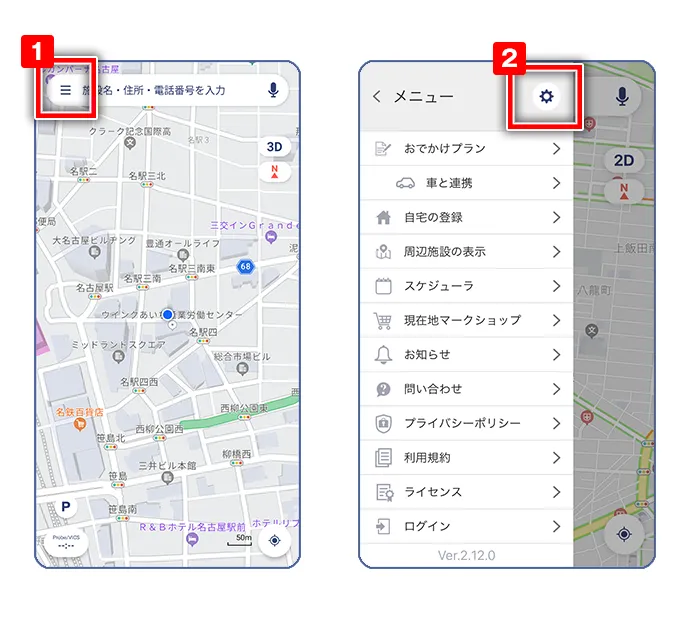
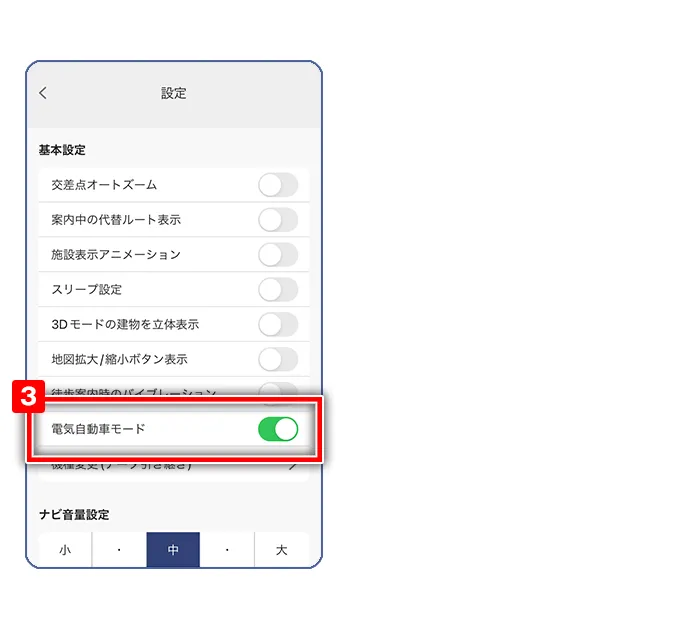
- 充電施設を探して経由地に追加したい
-
充電施設を探して経由地/目的地に設定する方法は3つあります。
- 地図上のBEVアイコンから充電施設を探す
- 周辺施設の表示から充電施設を探す
- 検索画面から「充電施設」カテゴリを選択して探す
■地図上のBEVアイコンから充電施設を探す
- 電気自動車モードの設定をONにする
設定方法は(こちら) - 画面左下に表示されたBEVアイコンをタップ
- 「現在地周辺」「ルート沿い」(※)「目的地周辺」(※)のいずれかをタップ
(※)目的地が設定されている時のみ本条件で検索することができます - 経由地に追加したい充電施設を選択して「ルート」ボタンをタップ
- 「経由地に追加」もしくは「目的地を変更」をタップ
経由地に追加:直近の経由地に充電施設を追加します
目的地を変更:目的地として設定します
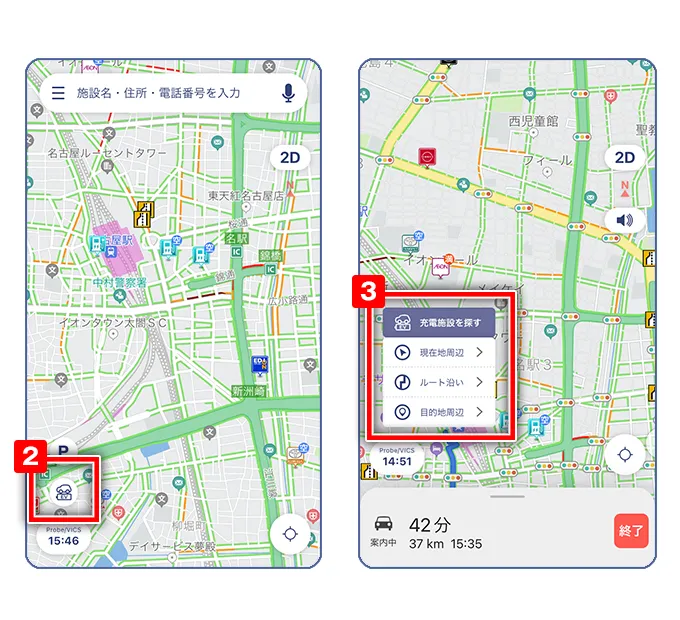
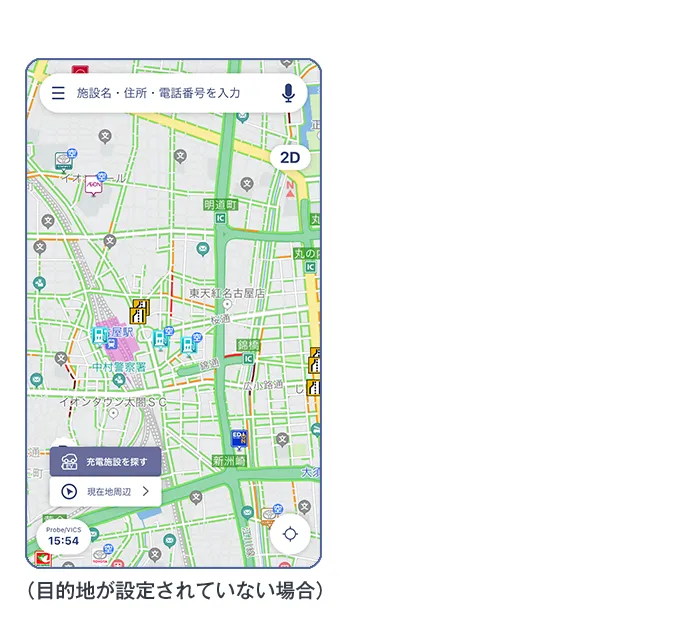
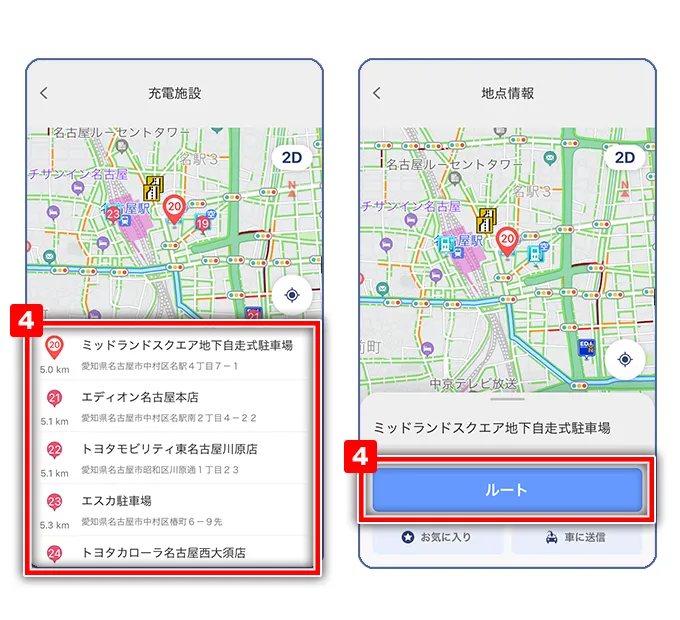
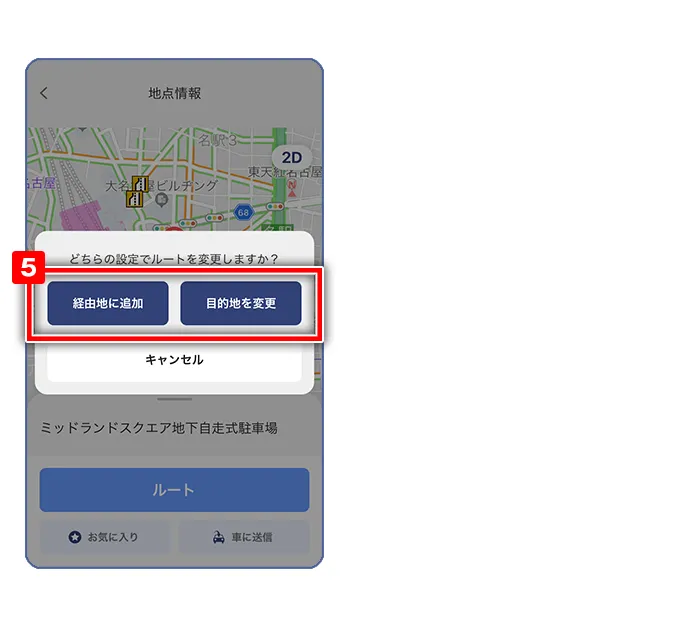
■周辺施設の表示から充電施設を探す
- 左上の「メニューアイコン(線が横に3本)」をタップし、メニューを表示
- 「周辺施設の表示」>「充電施設」をONにする
※電気自動車モードがONの場合はONに設定されます - 地図上に表示された「充電施設」アイコンをタップ
- 「ルート」ボタンをタップ
- 「経由地に追加」もしくは「目的地を変更」をタップ
経由地に追加:直近の経由地に充電施設を追加します
目的地を変更:目的地として設定します
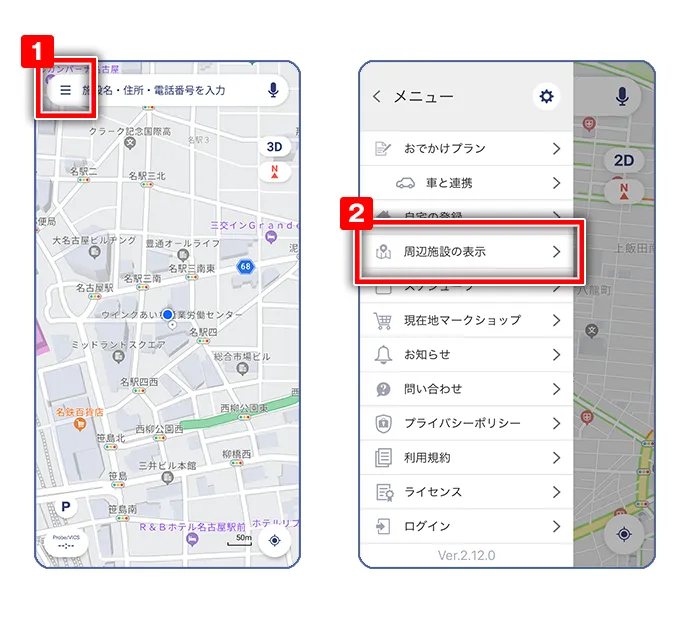
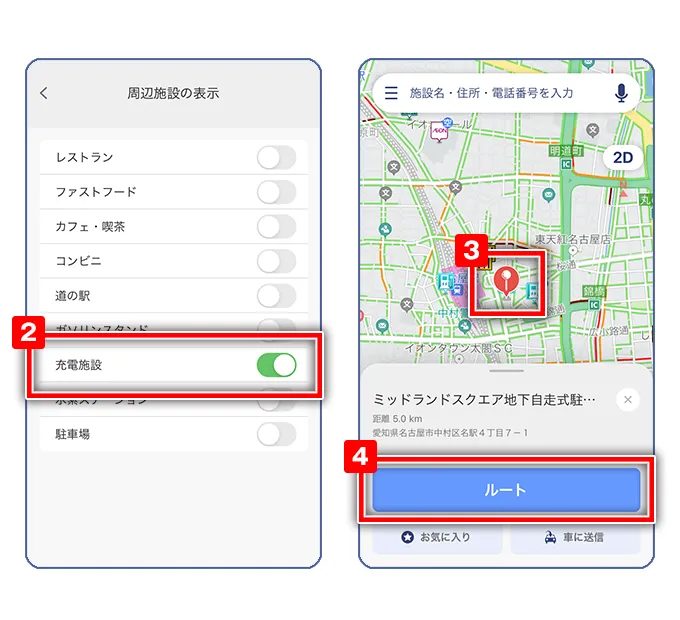
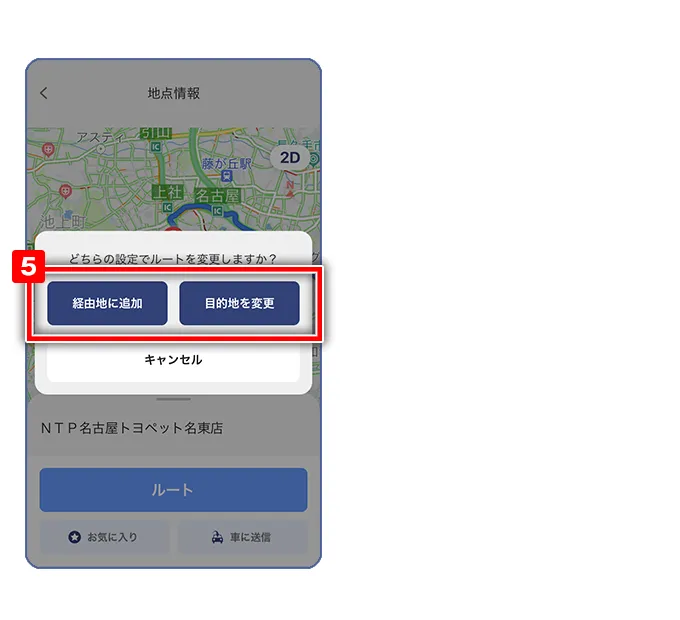
■検索画面から「充電施設」カテゴリを選択して探す
- 「施設名・住所・電話番号を入力」をタップ
- 充電施設アイコンをタップ
- 充電施設検索結果より、目的地に設定したい充電施設を選択
- 「ルート」ボタンをタップ
目的地に充電施設を設定することができます
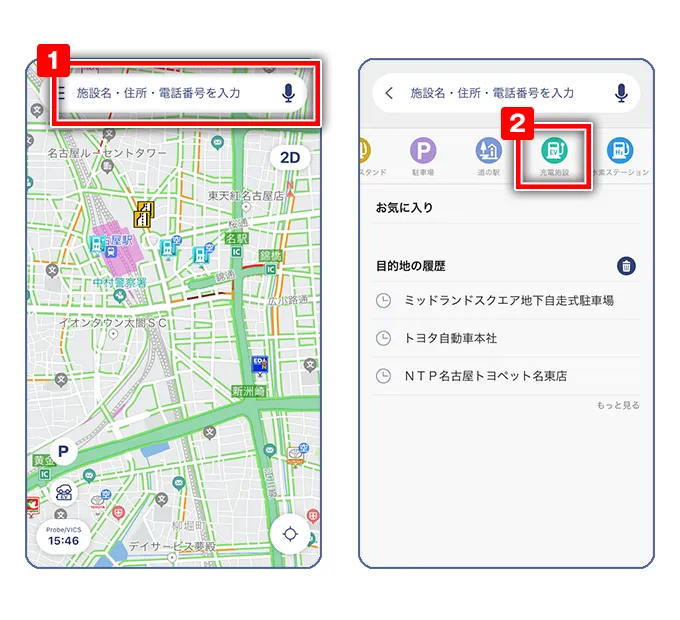
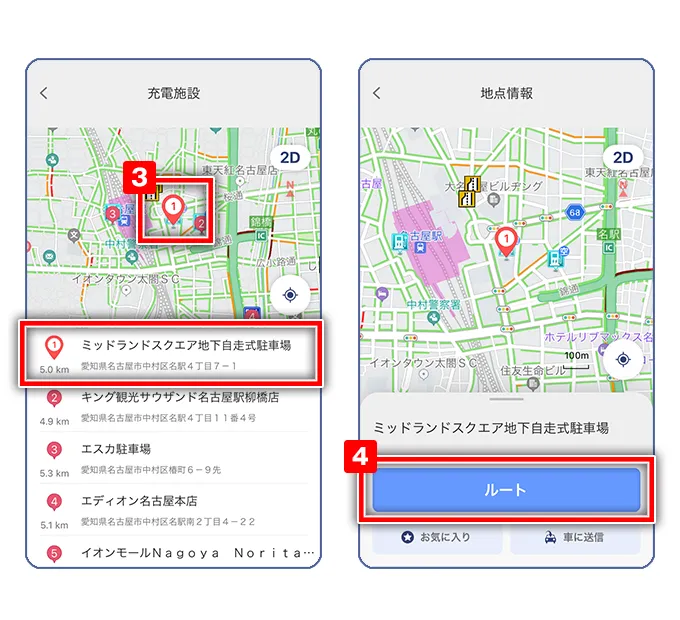
- サービスエリアの充電施設の位置を教えてほしい
-
SA/PA充電施設案内モードを設定することでサービスエリアの充電施設の位置を案内いたします。
- 左上の「メニューアイコン(線が横に3本)」をタップし、メニューを表示
- 右上の「歯車アイコン」をタップ
- 「通知設定」から「SA/PA情報案内」をタップ
- 「SA/PA充電施設案内」をオンにする
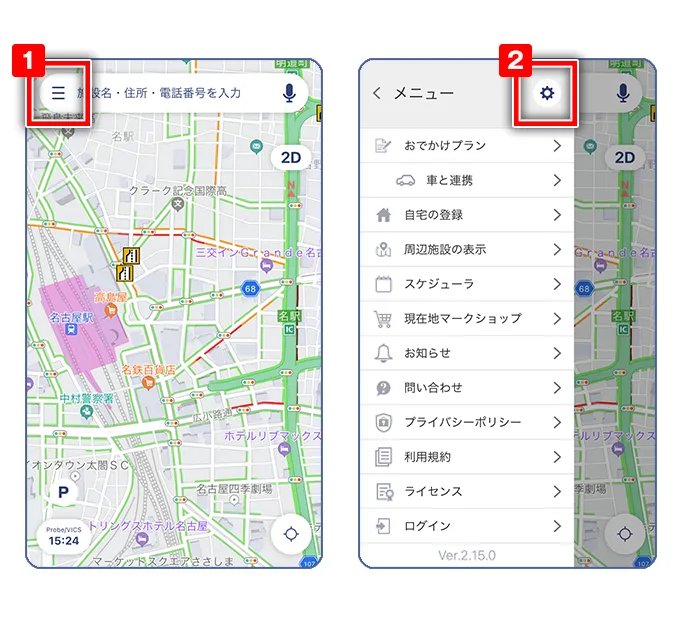
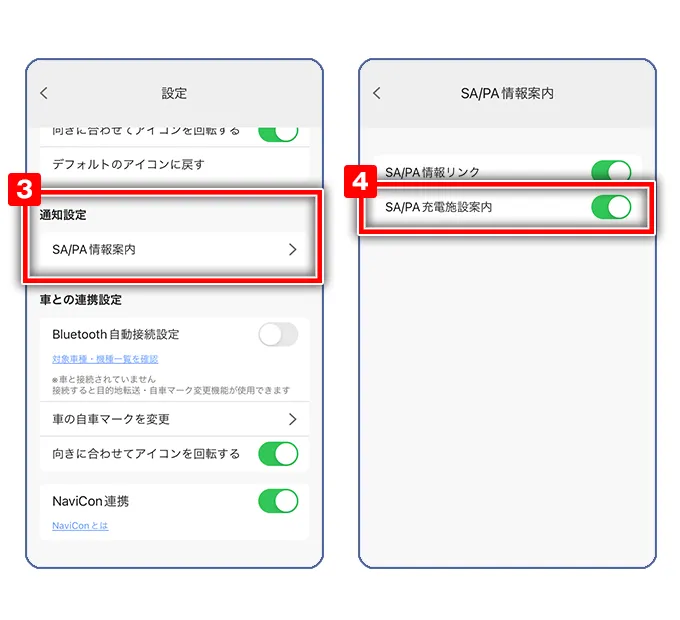
moviLinkにてルート案内中、且つ案内対象であるサービス/パーキングエリア※1に進入したときに地図上に充電施設を示すCHARGING POINTが表示※2されます。また音声でも案内いたします。
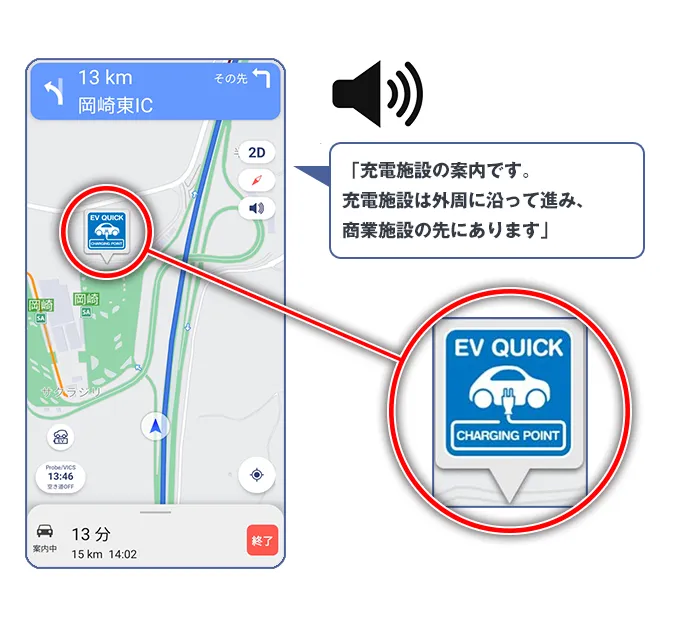
※1:案内対象のサービス/パーキングエリア
対象はNEXCO中日本の充電施設設置SA/PAページに掲載されている
東名高速道路、新東名高速道路のサービスエリア・パーキングエリア
※2:CHARGING POINTが表示されている間は周辺施設「充電施設」は非表示となります